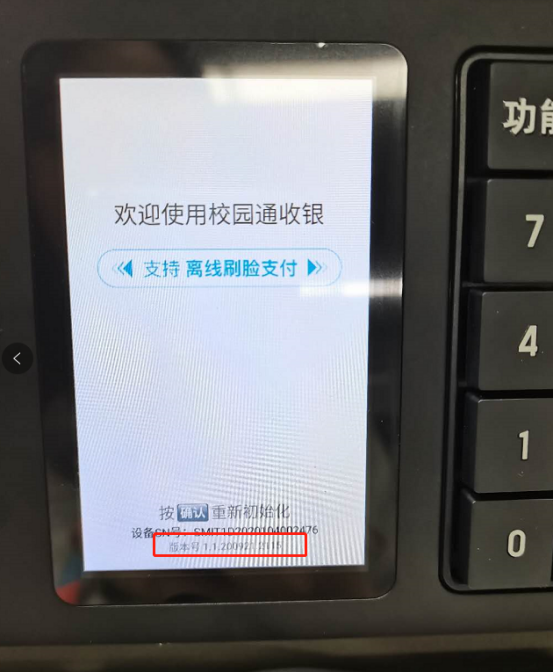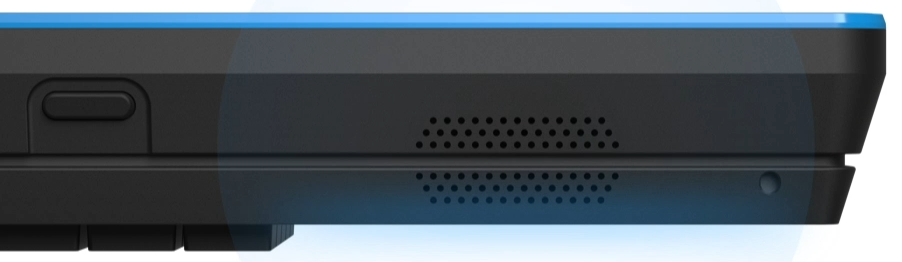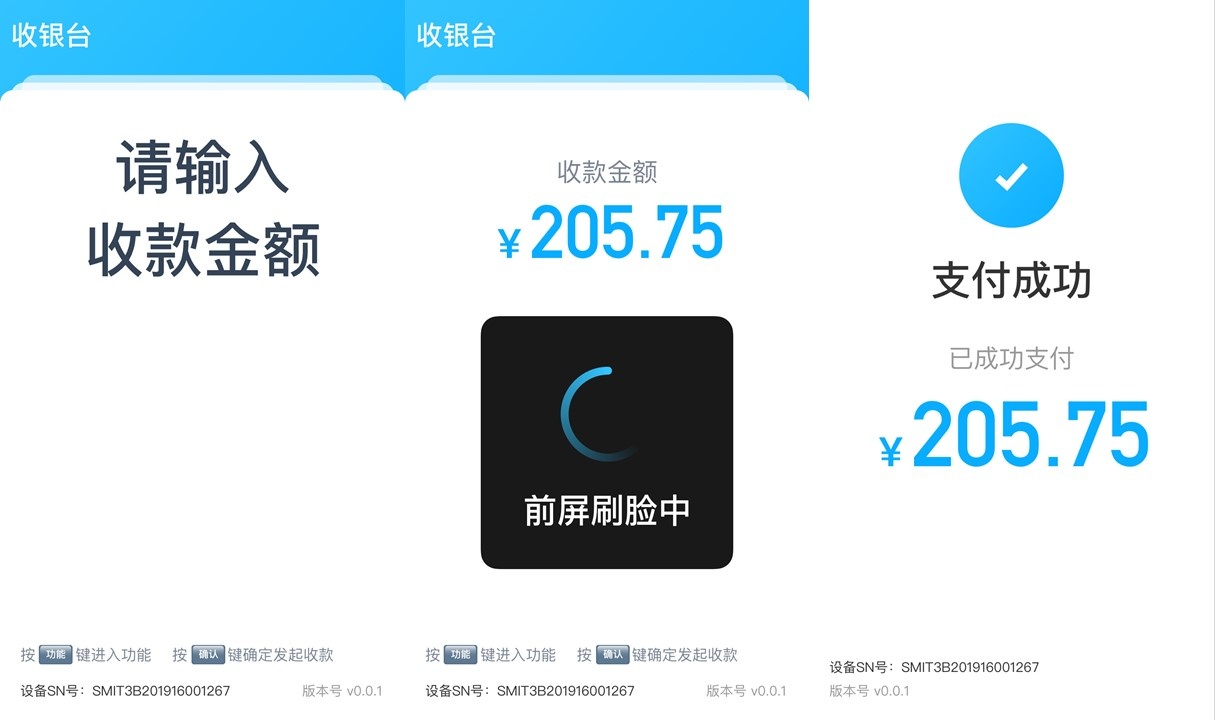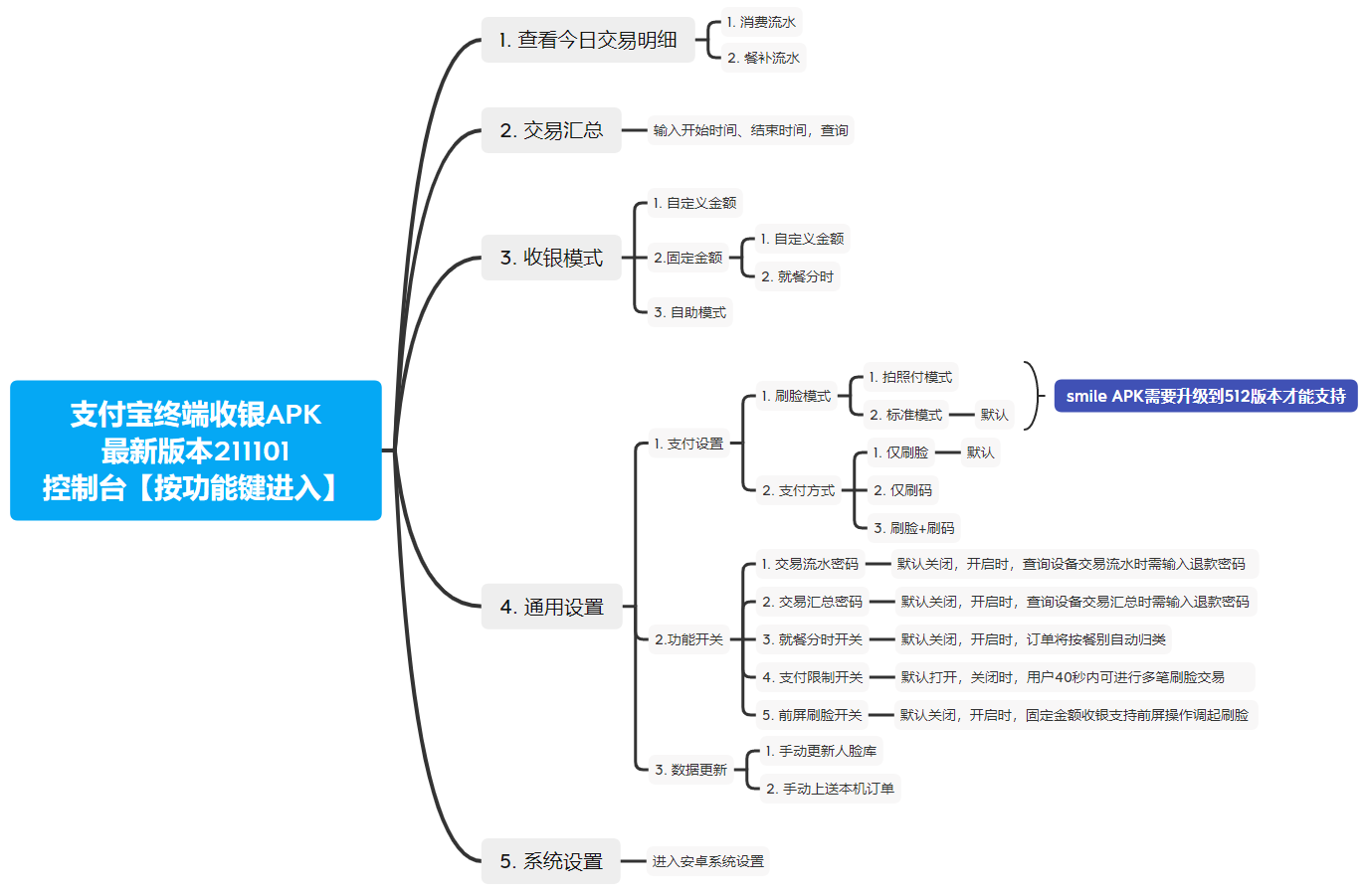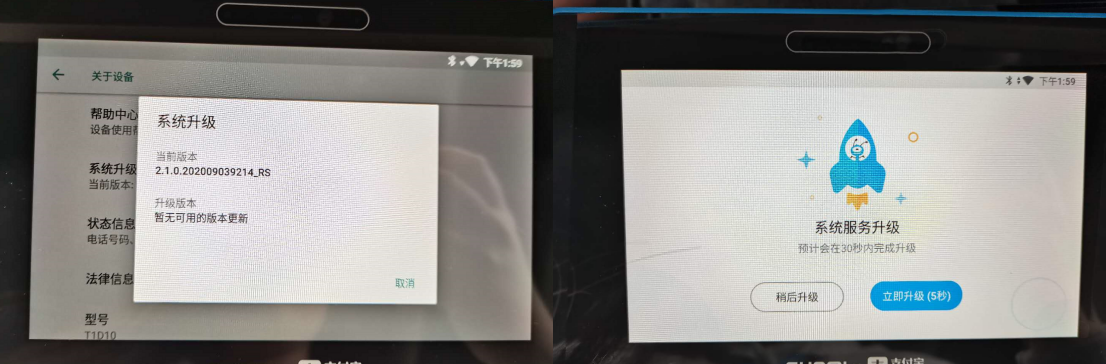支付宝设备操作指南
更新时间:2022-01-11 18:20:51
开关机
联网
设备前屏为触摸屏,后屏不可触摸,需使用键盘操作,为方便设置,请先在后屏按“设置”键进入系统设置页面,然后在前屏进行触屏联网操作,具体流程为:
在初始化页面按“设置”键进入系统设置,选择网络设置,找到食堂Wi-Fi并输入密码,连接;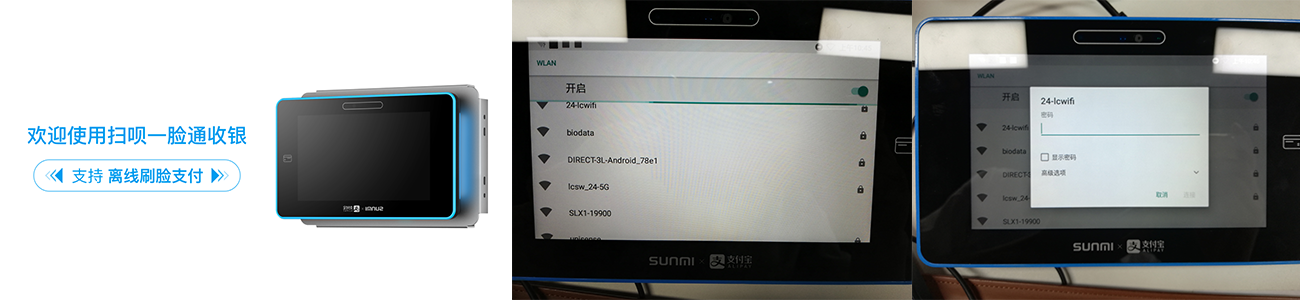
注意:设备离线时,侧边提示灯显示为红色 ,联网成功后,提示灯为蓝色 。
Wi-Fi连接成功后,按“确认”键重新进行初始化,前屏进入启动页,后屏进入收银台,如下图所示: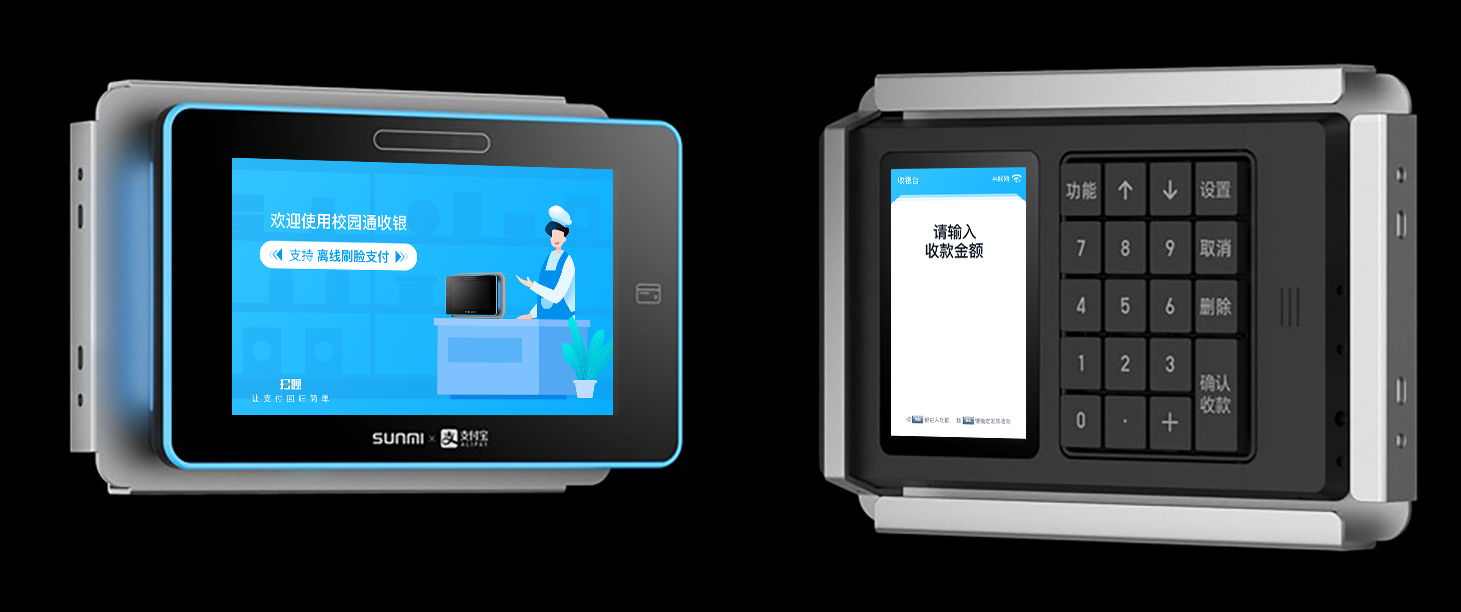
收银
1. 自定义金额收银
- 默认自定义金额收银,开机即可操作;
- 自定义金额收费流程:操作小键盘输入收银金额>>点击“确认”按钮>>等待用户完成刷脸支付;
- 收款额度有限制,单笔收银金额为学校设置的单笔限额值,默认为不得超过100元。
2. 固定金额收银
- 设置固定金额收银:① 收银台双击设置键快捷切换;② 收银台界面按“功能”键>>按“3”进入收银模式>>按“2”进入固定金额。
- 自定义固定收款金额:操作小键盘输入固定收银金额>>点击“ 确定 ”按钮保存设置;
- 按照就餐分时设置固定收款金额:就餐分时打开时,支持用户分别按照餐别设置固定收款金额,具体操作流程为:收银界面按“功能”键>>按“3”进入收银模式>>按“2”进入固定金额>>按“2”进入就餐分时设置;设置金额依次是早餐→午餐→晚餐,三餐金额设置完成后,按“确认”键保存即可返回收银界面;【如配置的是4餐/5餐,则需设置4/5个金额】;
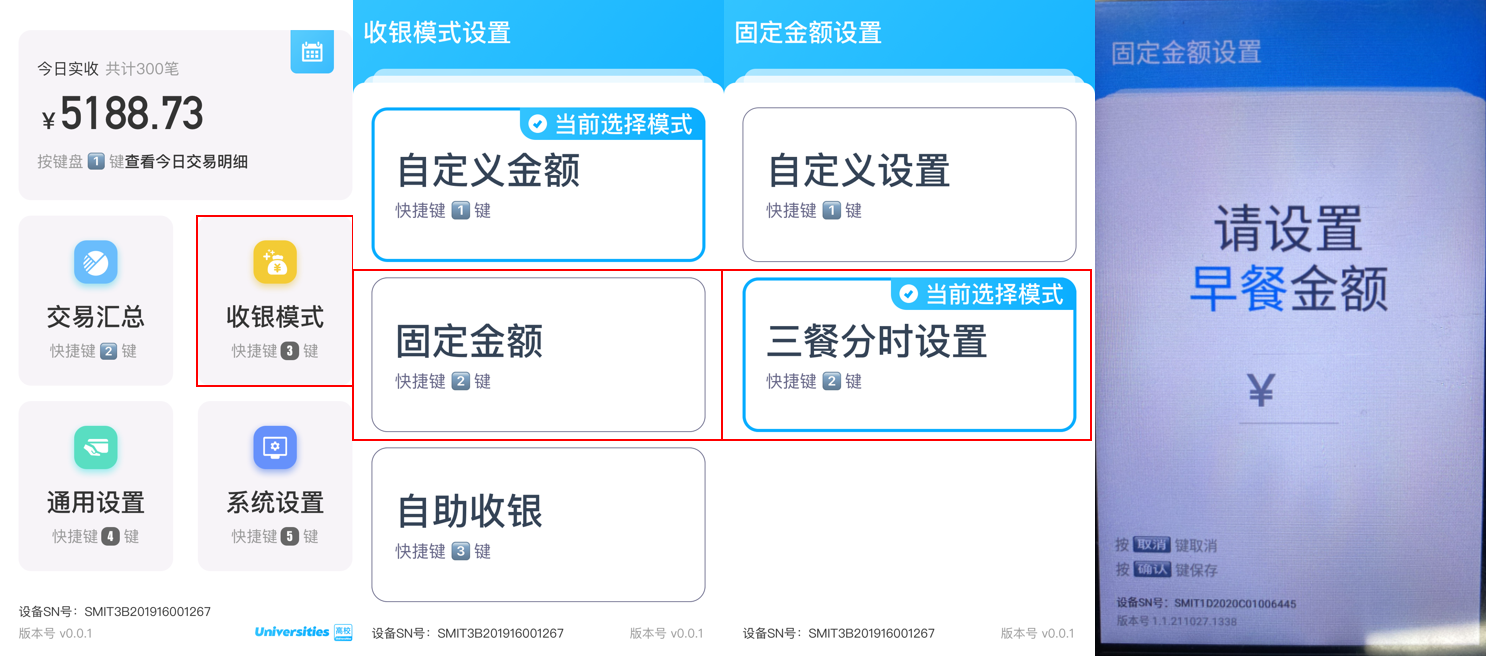
注意:
- 固定金额收费时,每次收费需收银员按“确认”键发起收款或消费者操作前屏“刷脸支付”键发起收款;
- 固定金额收银和自定义金额收银可通过双击“设置”键完成快捷切换;
3. 自助收银
自助收银模式下,将由消费者自行从前屏输入收银金额,完成支付,详细页面流程图如下:
设置自助收银模式:按“功能”键进入功能列表页>>按“3”键选择“收银模式”>>按“3”键选择“自助收银”>>按“确认”保存设置,后屏界面提示“前屏操作中”。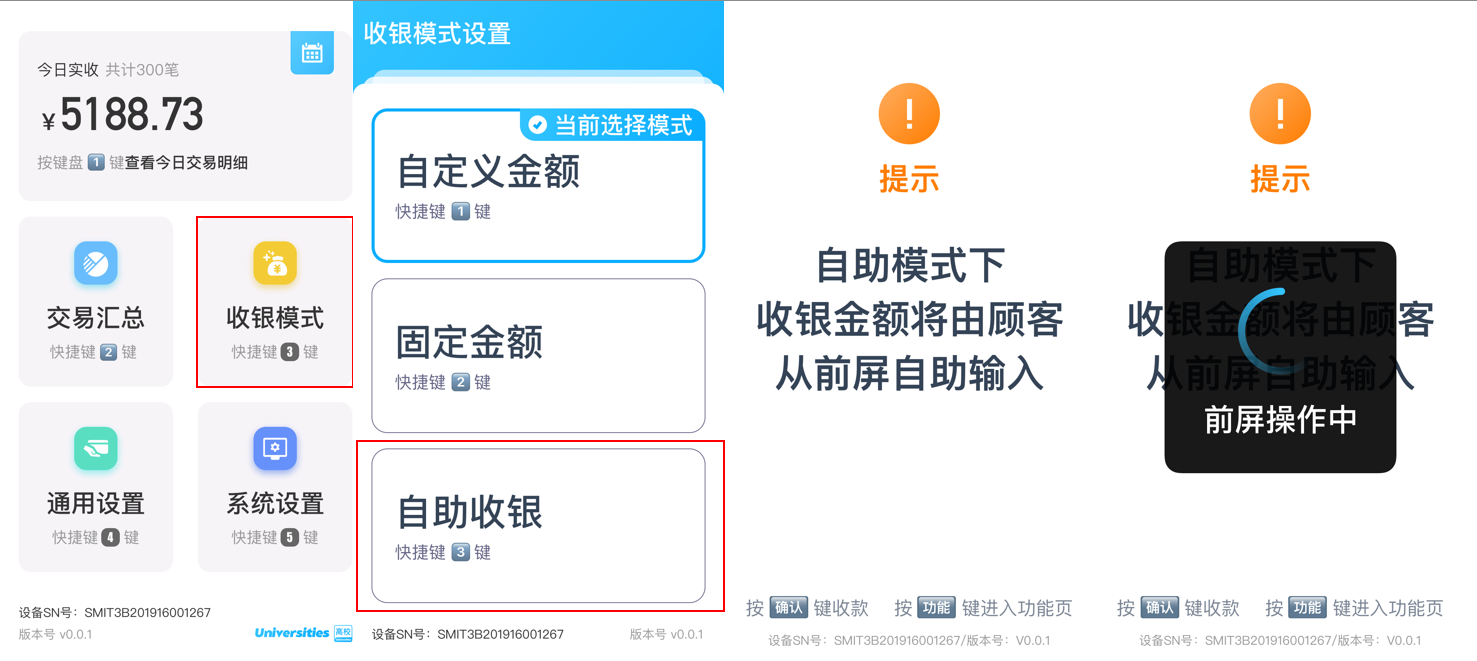
前屏自助收银模式: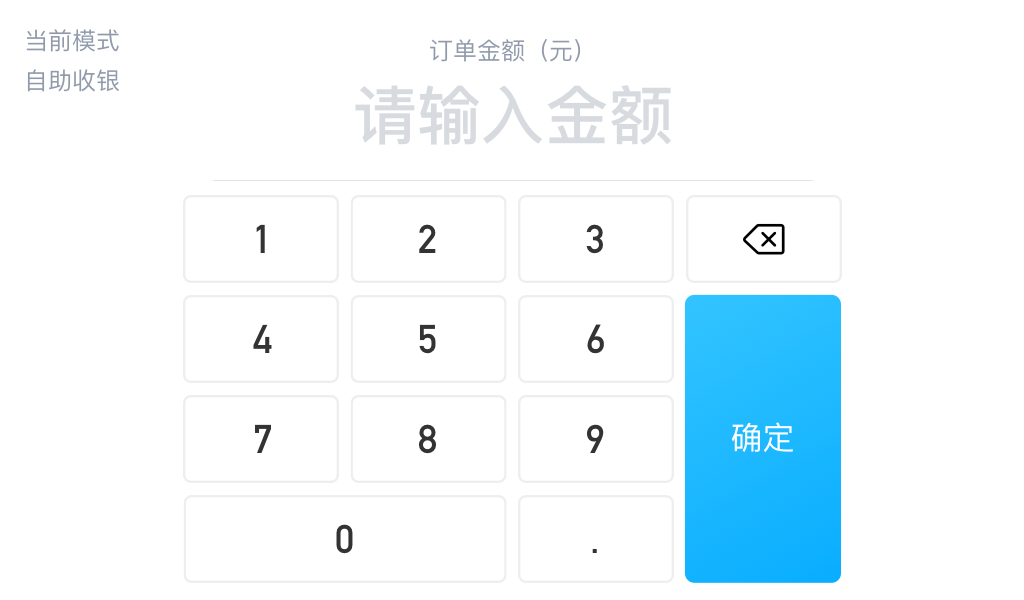
4. 应急收银
设备初始化判断网络连接状态,联网失败,支持进入应急收银模式,前后屏均可操作,页面流程以背屏为例: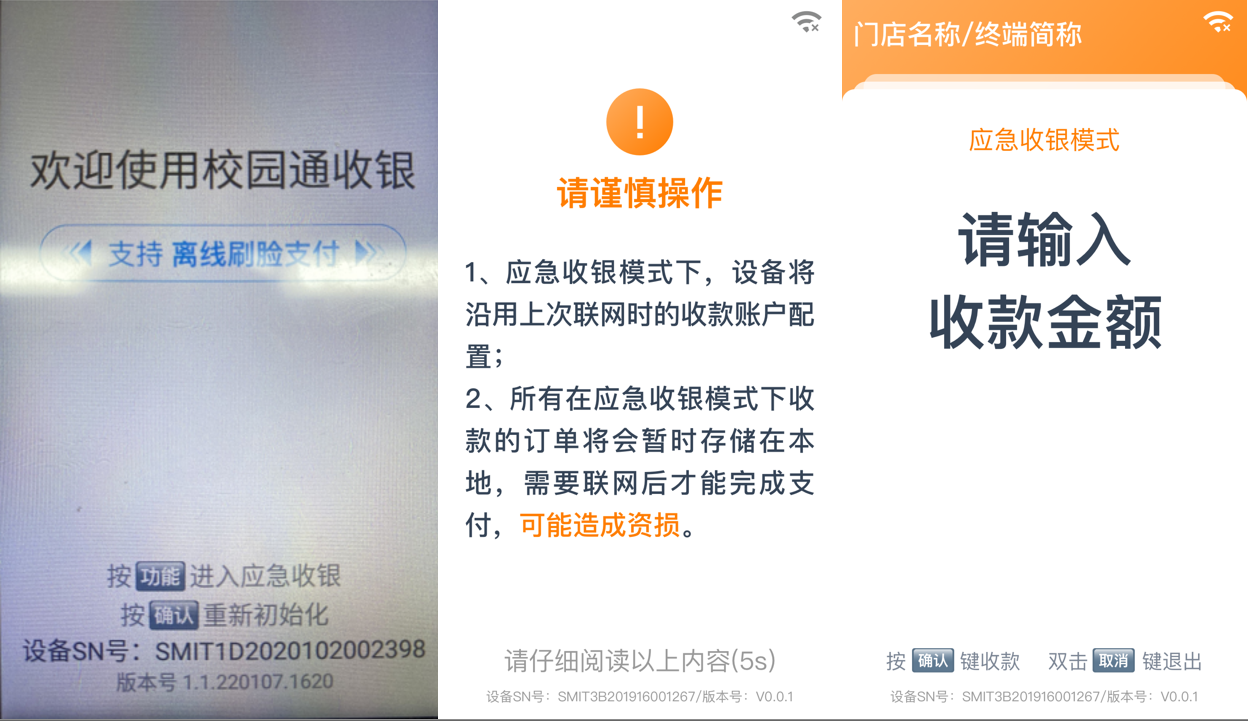
注意:应急收银模式下,设备所属门店、商户、黑名单、限额名单均沿用最后一次更新获取到的配置信息,联网后才能更新;即使配置了在线扣款的用户,在应急收银模式下,也支持在单台终端离线消费一笔;在设备应急收银的过程中,如设备重新联网,收银台给出网络已连接提示,如下图: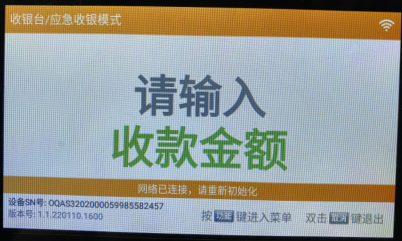
如设备停留在上图页面10分钟仍无收银操作,设备将弹窗提醒强制退出应急收银模式,如下图所示: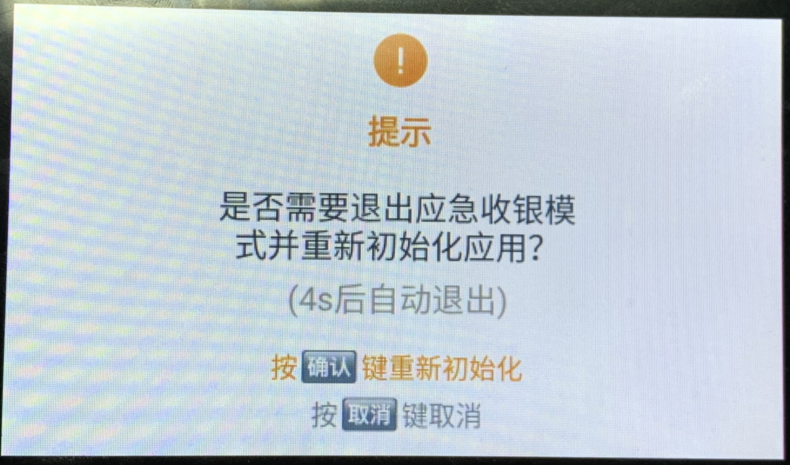
查账
查账操作流程:按“功能”键进入功能列表页>>按“1”键选择“查看今日交易”,可查看本机交易汇总及当日交易流水。
退款
退款操作流程:按“功能”键进入功能列表页>>按“1”键,选择“查看今日交易”>>在交易列表中找到对应交易订单,按“删除”键发起退款>>输入退款密码【密码为后台设置的退款密码】;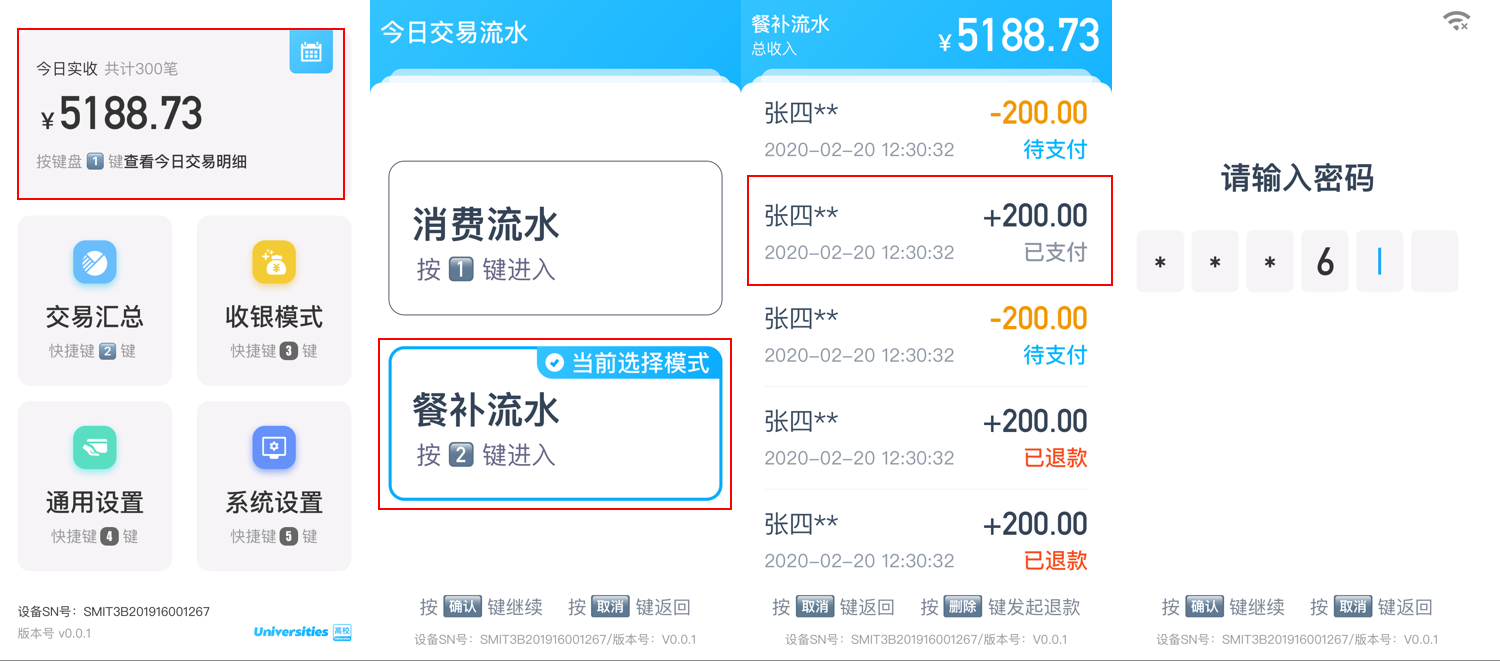
注意:退款仅支持对已支付的订单发起退款。
控制台
功能图示
通用设置
1. 支付设置
操作流程:收银界面按“功能”键>>按“4”键进入“通用设置”>>按“1”键选择“支付设置”。
支付设置中包括刷脸模式和支付方式设置:
- 刷脸模式:默认为标准模式,即动态刷脸,可切换为拍照付模式,此功能生效的前提是smile apk已升级到512版本;
- 支付方式设置:默认仅刷脸,支持设置为仅刷码/刷脸+刷码;
2. 功能开关
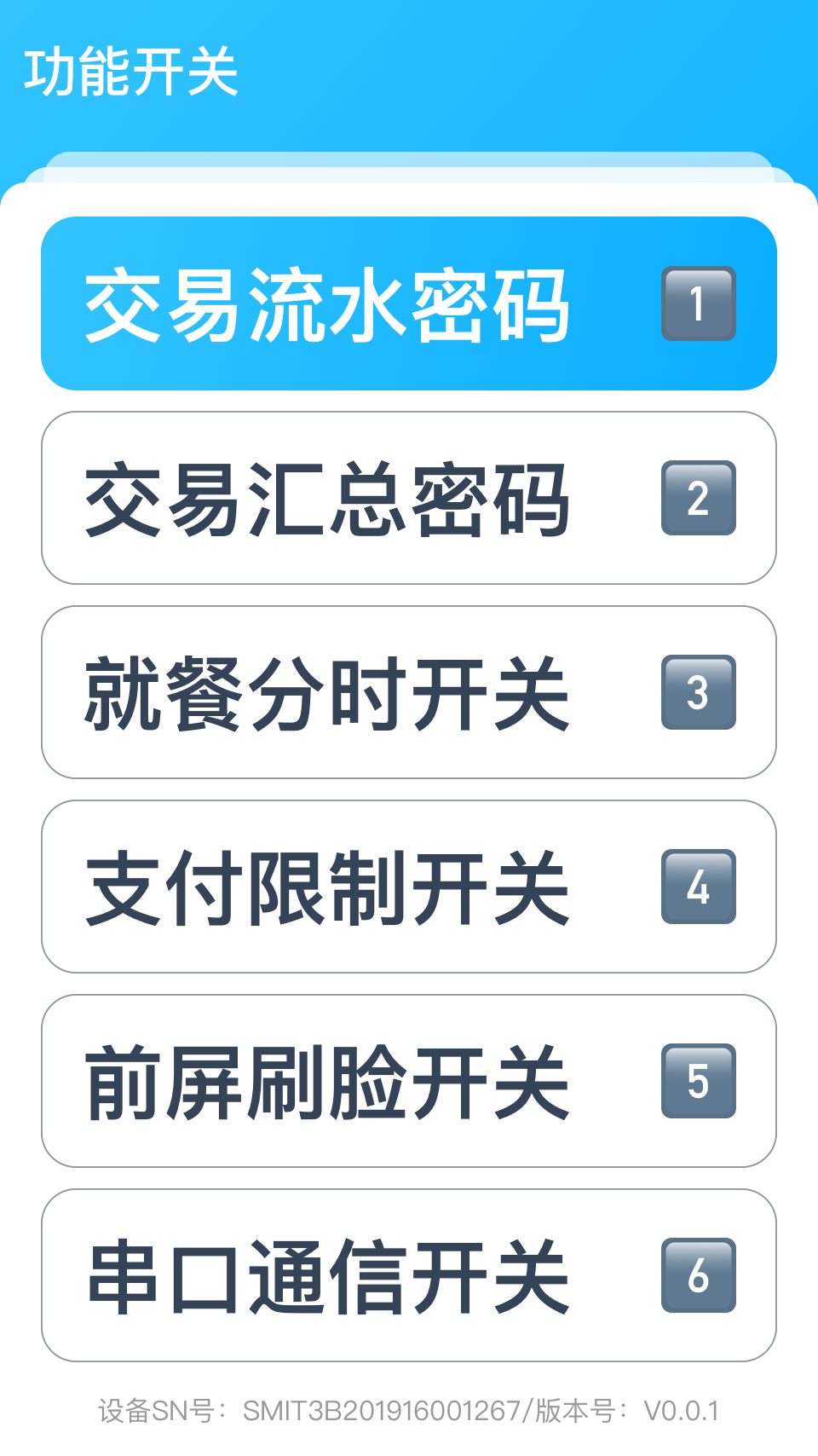
- 交易流水密码:默认关闭,开启时,查询设备交易流水时需输入密码;
- 交易汇总密码:默认关闭,开启时,查询设备交易汇总时需输入密码;
- 就餐分时开关:默认关闭,开启时,订单将按餐别自动归类;
就餐分时设置
- 默认每餐开始时间:早餐4:00点,午餐10:00,晚餐16:00,夜宵21:00,夜夜宵23:00,操作删除键可修改每餐开始时间。就餐分时开关打开后,终端上每笔刷脸交易订单将被打上对应餐别信息;
- 三餐时间段设置规则,比如:早餐时间为06:00,午餐时间为11:30,晚餐时间设置为18:00,则早餐时间段为06:00至11:29,午餐时间为11:30至17:59,依次类推;
- 关闭就餐分时开关时,需要输入退款密码;
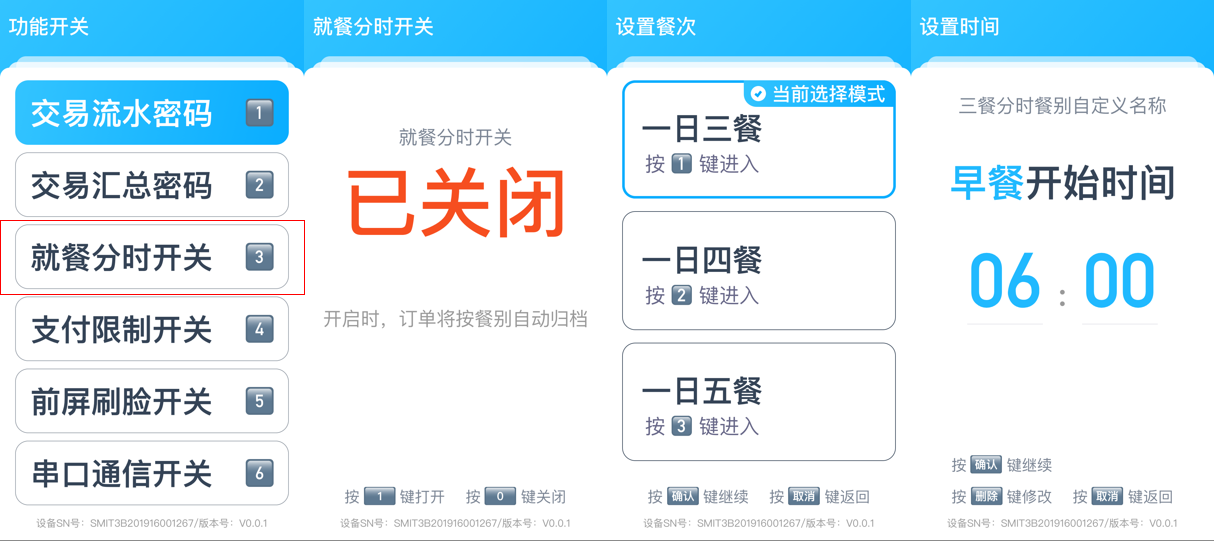
- 支付限制开关:默认打开,关闭时,用户40秒内可进行多笔刷脸交易;
- 前屏开启刷脸:默认关闭,打开后,固定金额收款模式下,前屏会多出一步让用户操作调起“刷脸支付”的按钮;若关闭,则只能由收银员从键盘调起刷脸;
- 串口通信开关:默认关闭,打开后支持收银串口通信,暂未上线;
3. 数据更新
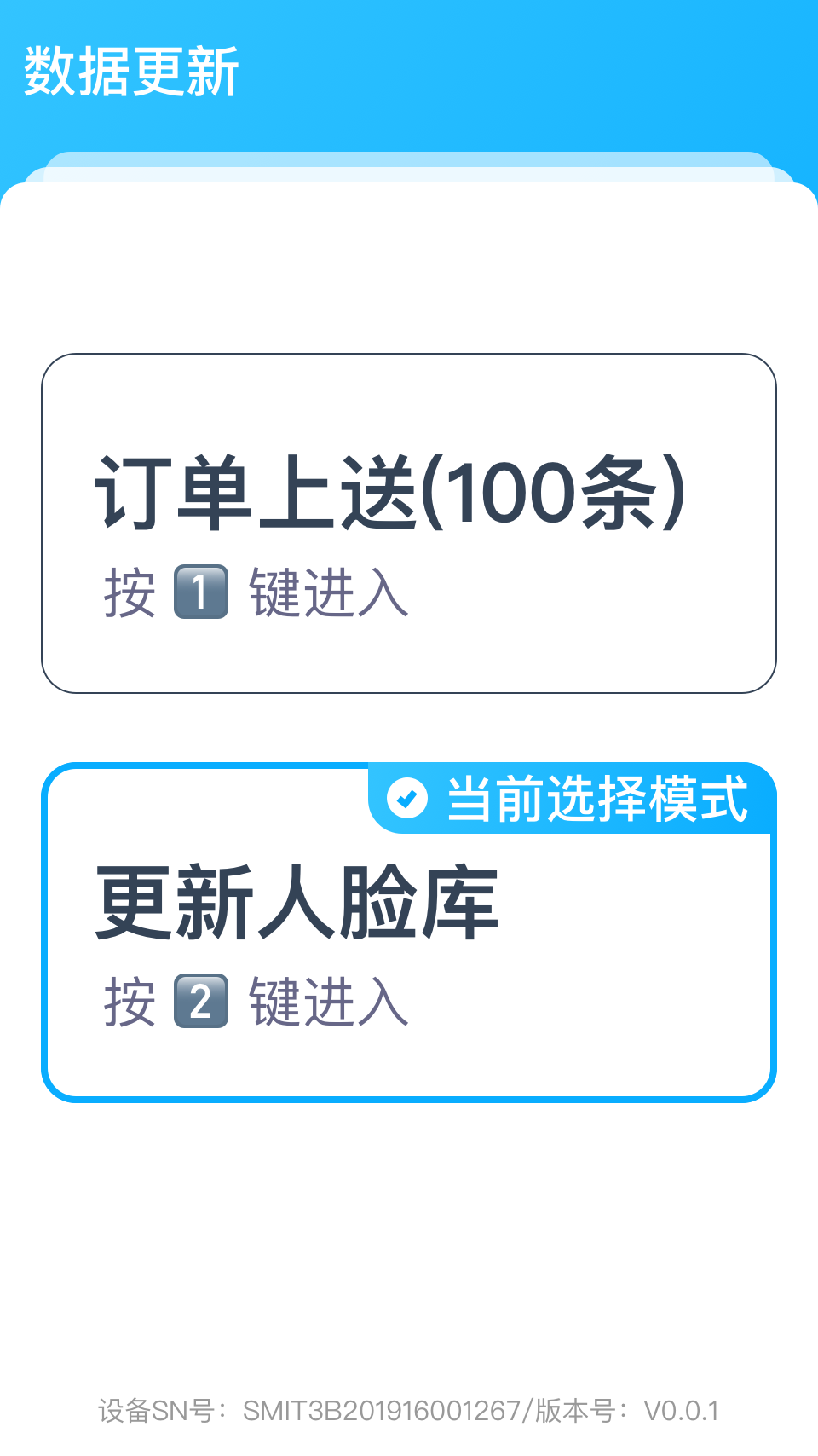
- 订单上送:将本机存储的订单与云端做同步,如果设备未联网,则无法同步成功。
更新人脸库:将本机人脸库与云端做同步,如果设备未联网,则无法同步成功。
升级
退出扫呗校园通方式:
按“ 功能 ”键进入功能页,选择“ 5 ”键进入设置,从顶部下拉出面板,按设置ICON,进入系统设置;
- 按组合键“设置”+“功能”+“+”快捷进入lanucher页面,选择“ 设置 ”,如无法进入launcher,请先将launcher设置为主屏应用,设置方式参看下节;
系统版本升级
- 按功能键,选择5,进入设置应用,选择“系统”>>“关于设备”
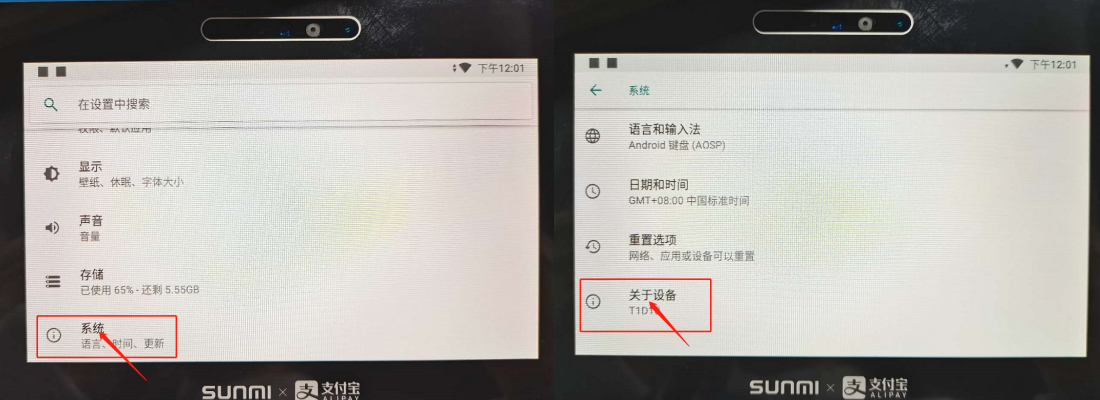
- 查看系统升级处是否有新版本升级提示,下图显示无提示,不要慌张,因为刚连上网,设备还没有接收到升级的推送。等待3分钟后退出重新进入查看一下,若还是没有升级提示,则将设备重启。
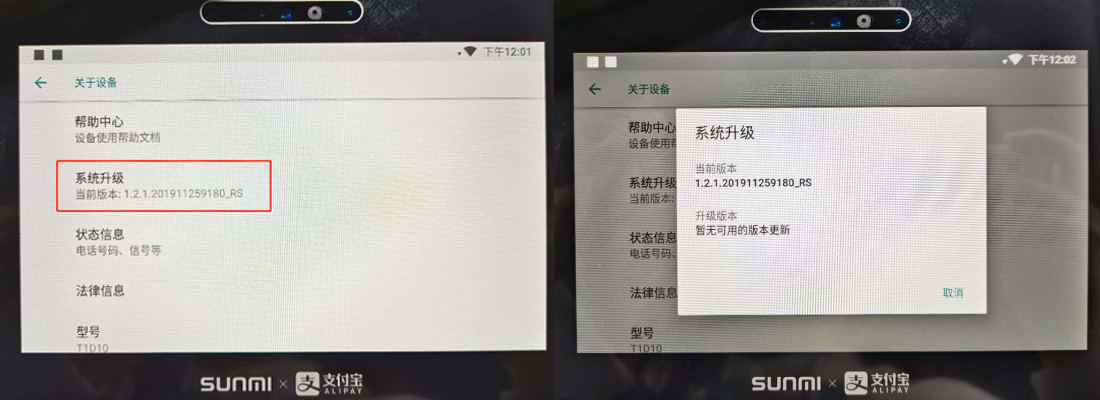
- 下图为有新版本升级提示界面,等待升级包下载完成。耗时不等,视当时网络环境而定。
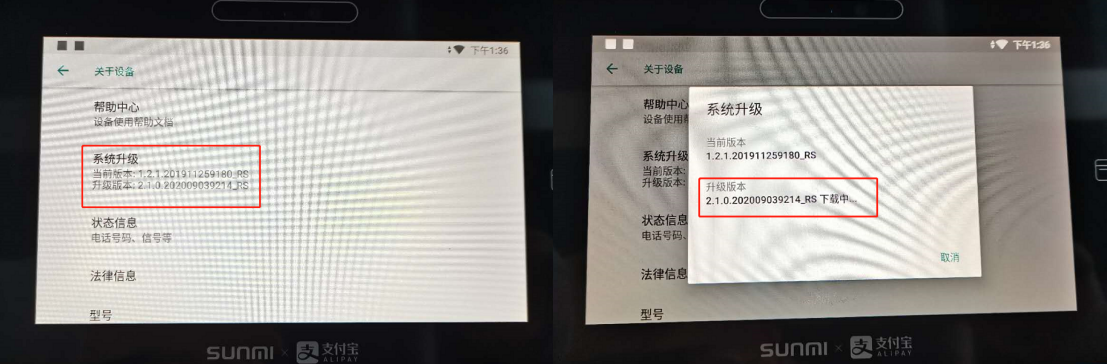
- 下载完后,即显示“确认,重启并升级”按钮,点击此按钮。点击后,设备提示“系统将于20秒后重启”。
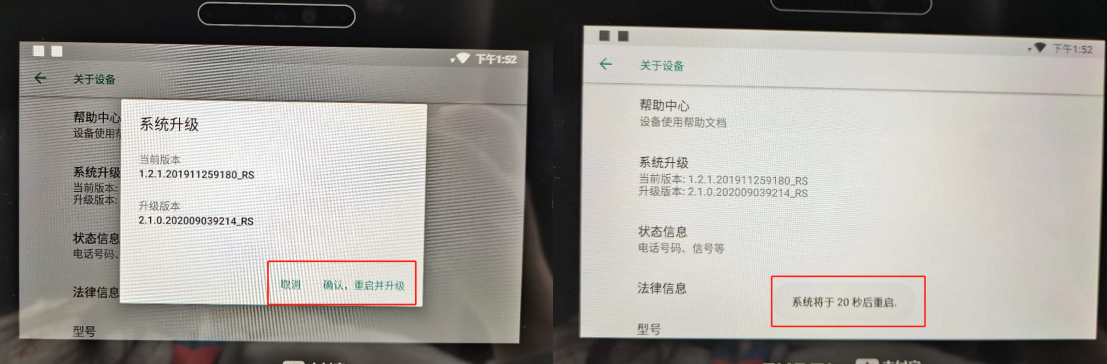
- 设备重启后,即显示升级进度,大概耗时3分钟。
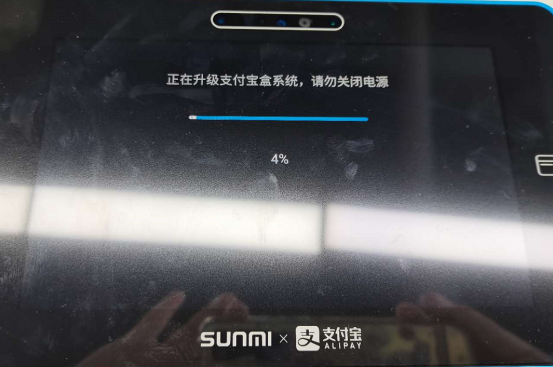
- 升级完成后,再次进入关于设备里,查看系统版本,确认是否是最新的程序。过一会设备还会有“系统服务升级”的提示,点击立即升级即可,耗时30秒。
APK升级
- 进入设置,选择“ 应用和通知 ”>>选择“ 默认应用 ”>>选择“主屏幕应用”>>选择“Launcher3”;
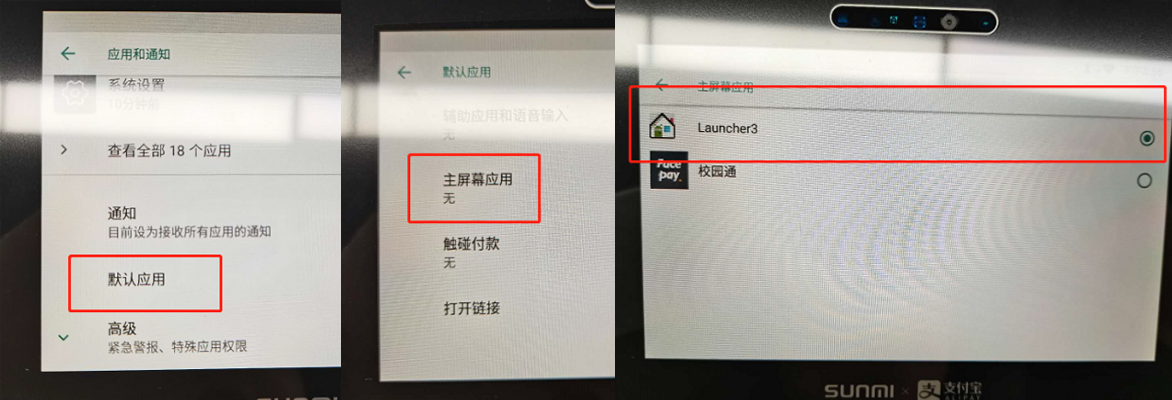
- 选择完Launcher3后,手指从屏幕底部上滑,点击底部小圆圈,即可进入launcher页面。
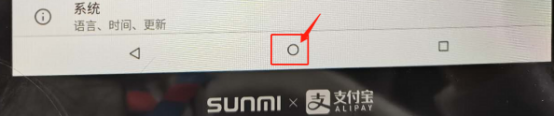
- 点击AlipayIOTCore。等待资源文件下载完成。下载完成,即已下载成功最新的扫呗校园通。
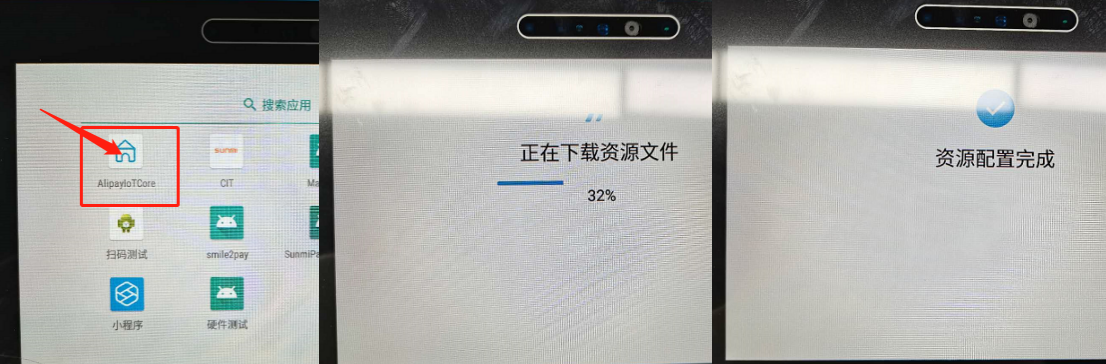
- 拉取资源配置完成后,回到副屛,即可看到版本号,版本号为1.1.200921.2115即代表更新成功。若版本号不显示最新,将设备重启再查看一遍。若依旧未更新,即重头再操作一遍拉取资源配置。