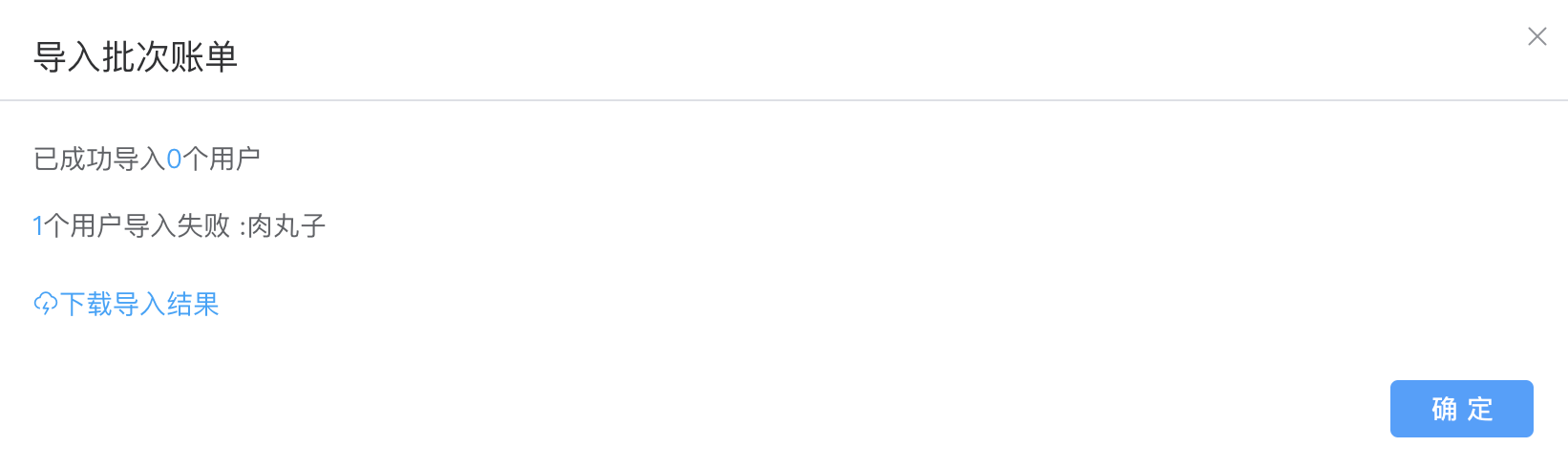后台操作指南
更新时间:2021-12-16 16:17:59
一、 产品介绍
教育缴费系统后台用于用户侧缴费功能及交易数据展示的管理平台。
二、 产品功能点介绍
使用流程
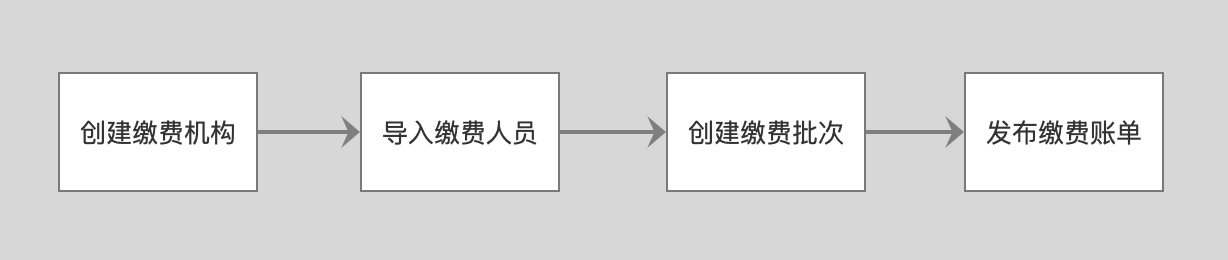
1,创建缴费机构
2,导入缴费人员,若系统里面已经提前录入的情况,这里可以不进行导入操作
3,创建缴费批次,下文1.2有详细操作。
4,发布,发布后小程序端缴费人可对账单进行缴费操作。
登录/退出
点击下方连接,进入后台系统,登录账号可像管理员申请。首次登录默认密码为000000
https://ebill.saobei.cn/rightpro
选择缴费机构
登录进入之后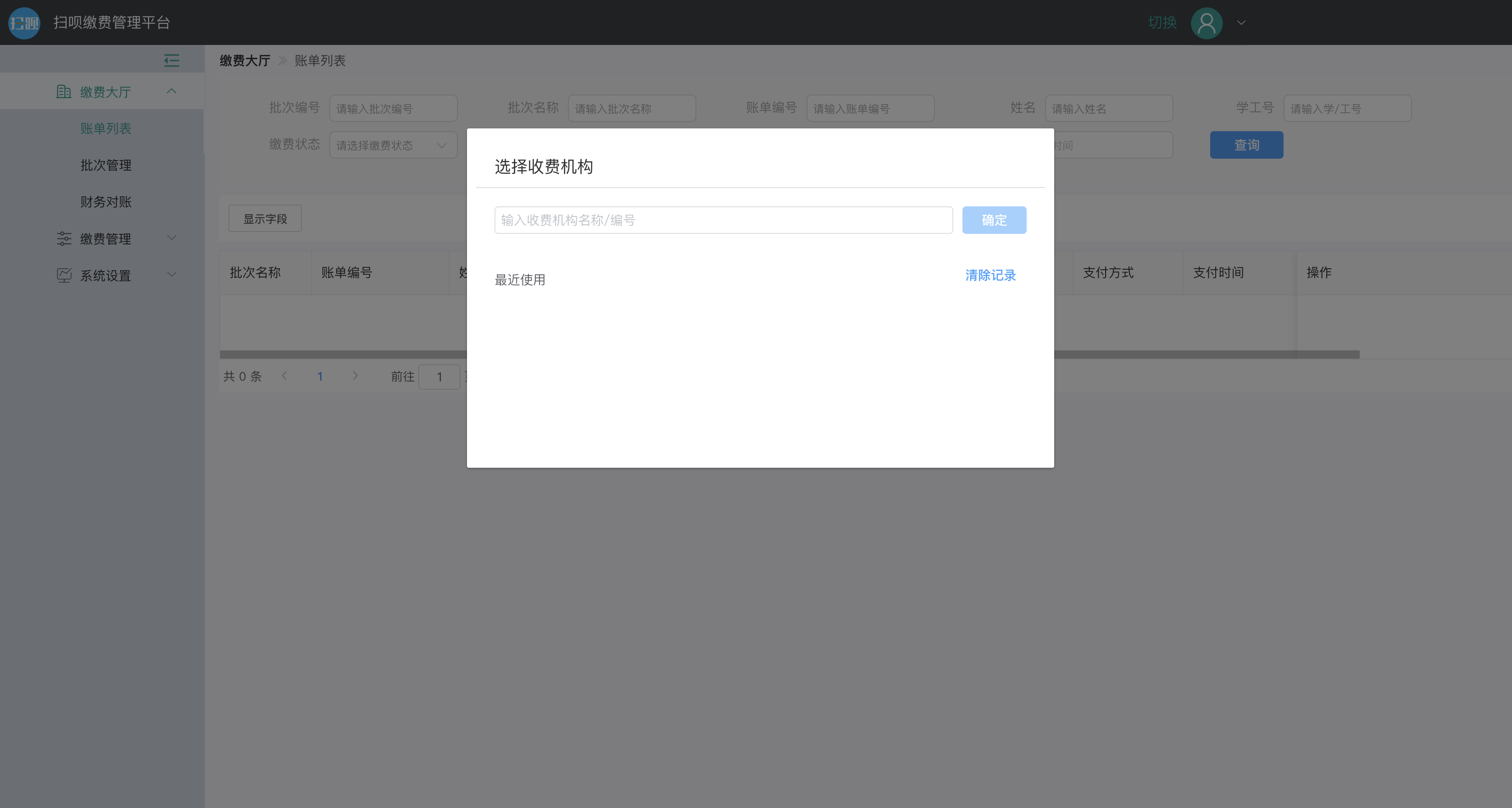
可搜索需要操作的缴费机构名称或者编号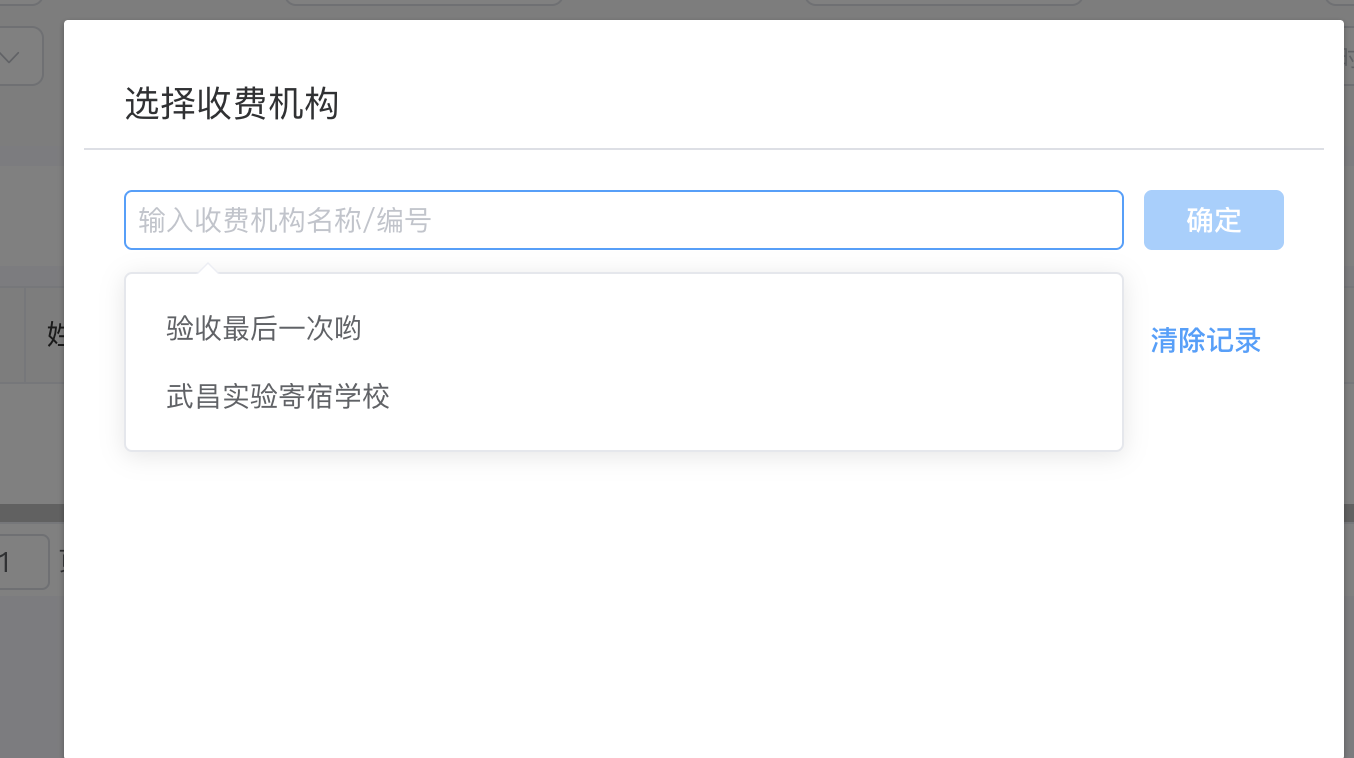
当前登录账户如果下辖多个缴费机构,可以通过点击右上角“切换”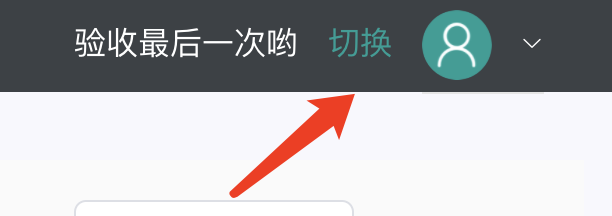
1 缴费大厅
1.1 账单列表
可查看当前机构内系统所有账单信息,并且可对账单进行批次编号、批次名称、账单编号、姓名、学工号、缴费状态、支付方式和支付时间进行筛选。<br />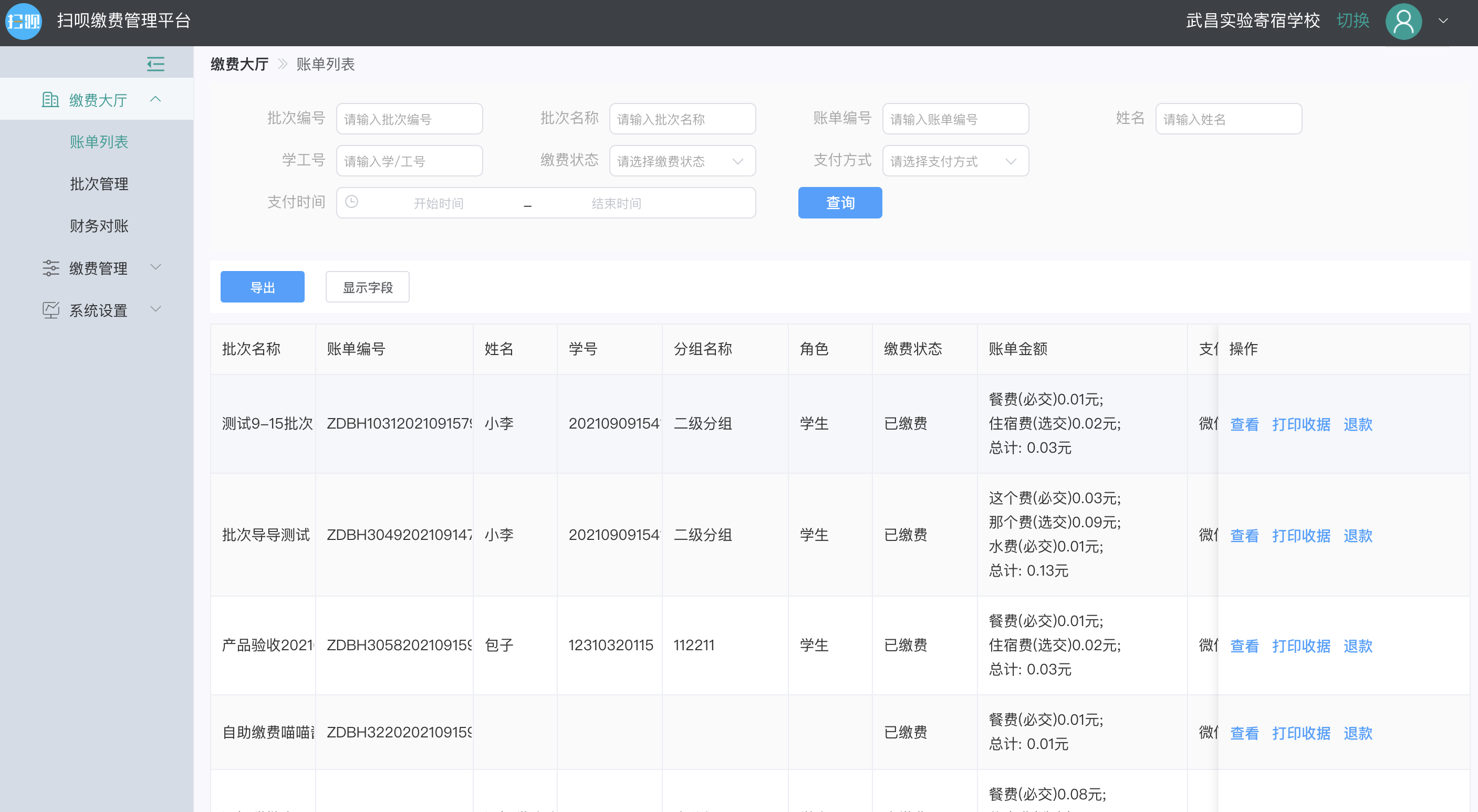<br />在操作区(下图1)可对账单进行详情查看、打印数据、退款的功能操作。可点击导出(下图2)按钮将当前页面数据导出。可对图(下图3)标展示参数进行增减。<br />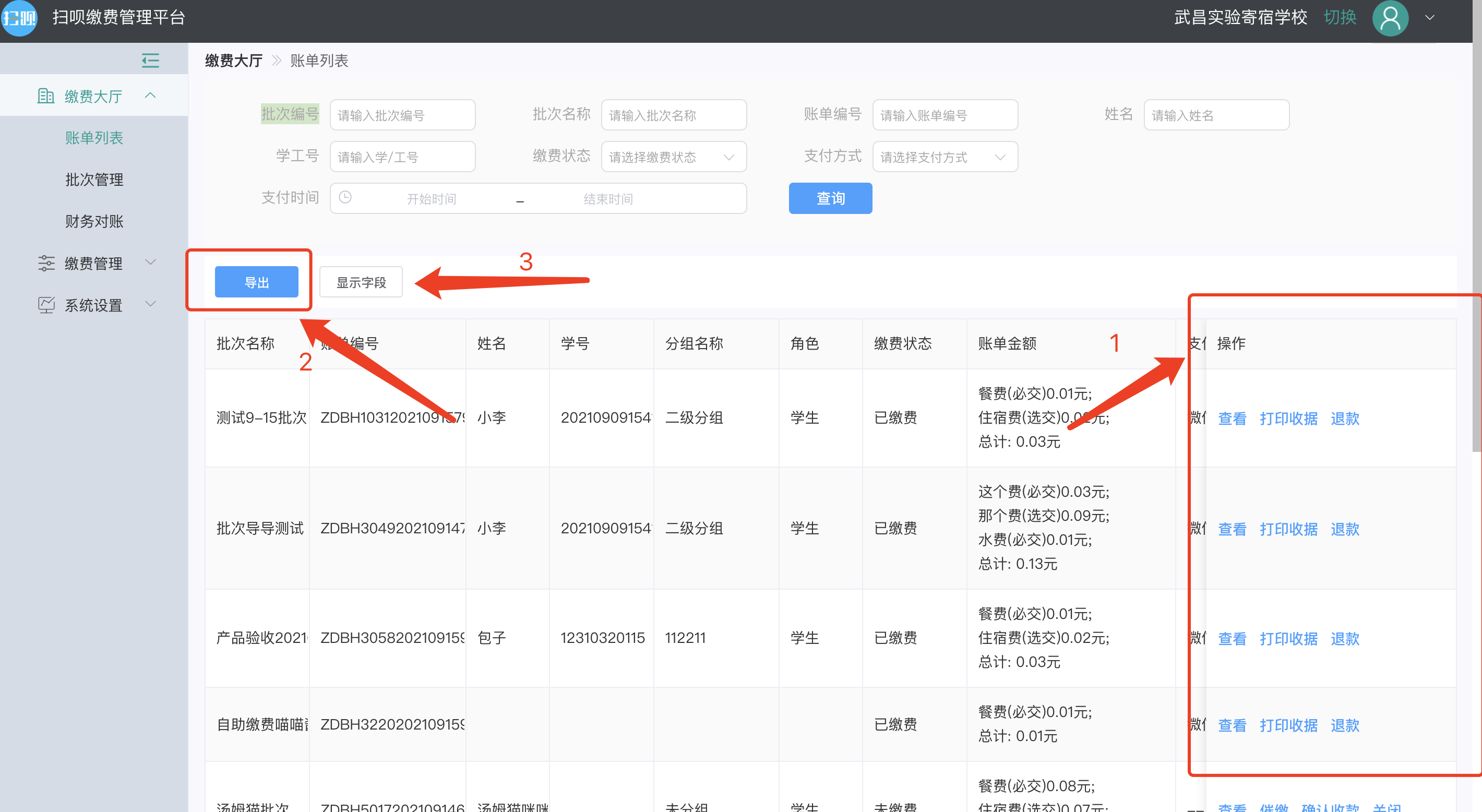<br /><br />
1.2 批次管理
展示机构内所以批次数据信息。支持对批次进行批次编号、批次名称、状态和有效期的筛选(下图1区域)
可选择图标显示字段(下图2位置)。在操作区域(下图3区域)可对批次进行发布,修改,催缴,关闭和删除操作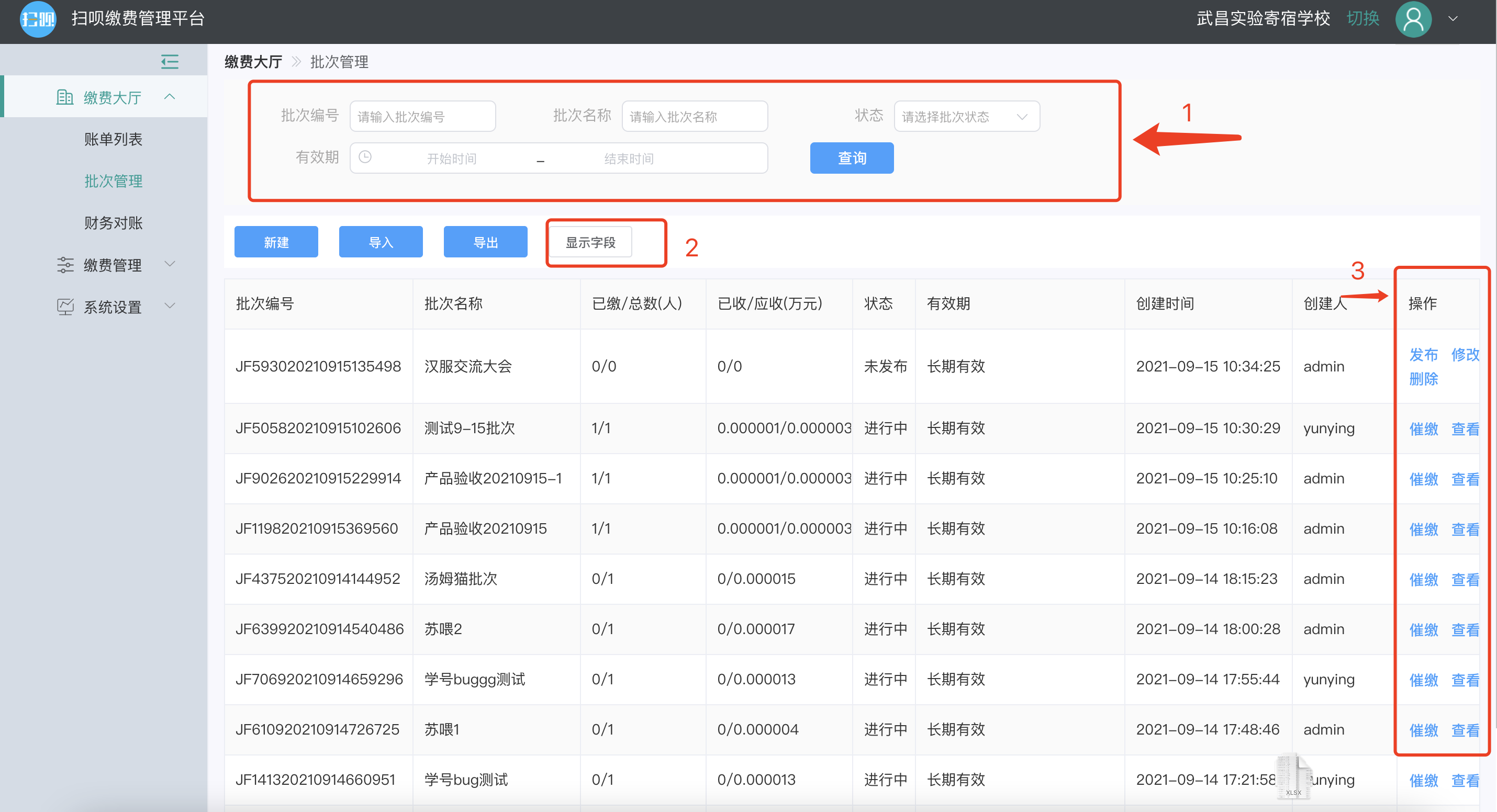
操作说明:
- 发布:创建批次点击保存的批次,点击发布按钮可进行批次发布
- 催缴:点击催缴按钮,缴费人关联手机号上会收到一条催缴的短信,绑定手机号为缴费人微信小程序授权手机号。系统内一个缴费用户,可以被多个缴费人绑定。
-
1.2.1新建批次
批次列表点击新建按钮跳入下图页面,进行新缴费批次的编辑。可输入缴费名称,指定缴费人员,选择有效期,填入收款账户及终端号和配置收费项。注:标*的参数为必填
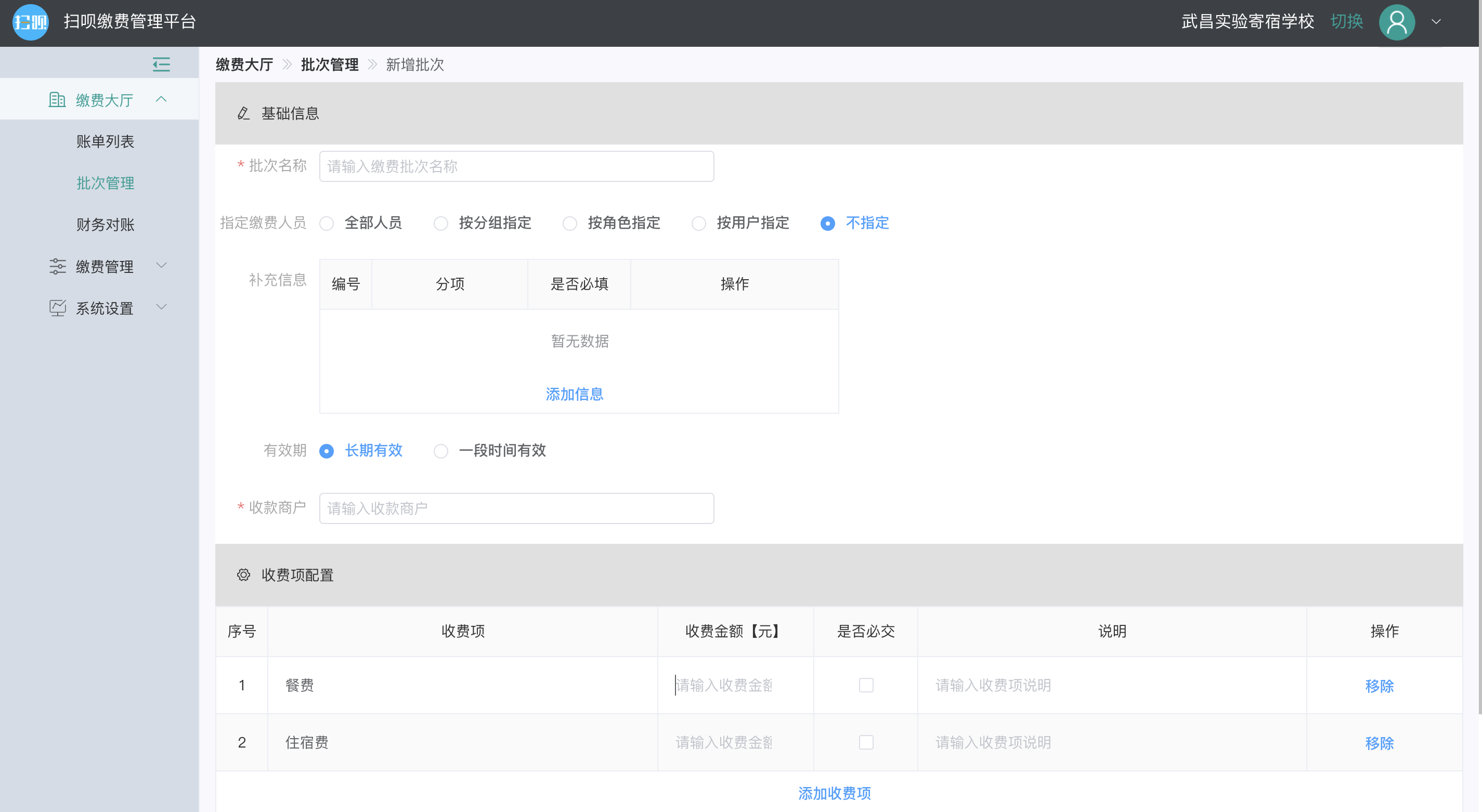
1.2.2指定缴费人员
全部人员,即为该机构所有人员均可对账单缴费进行缴费
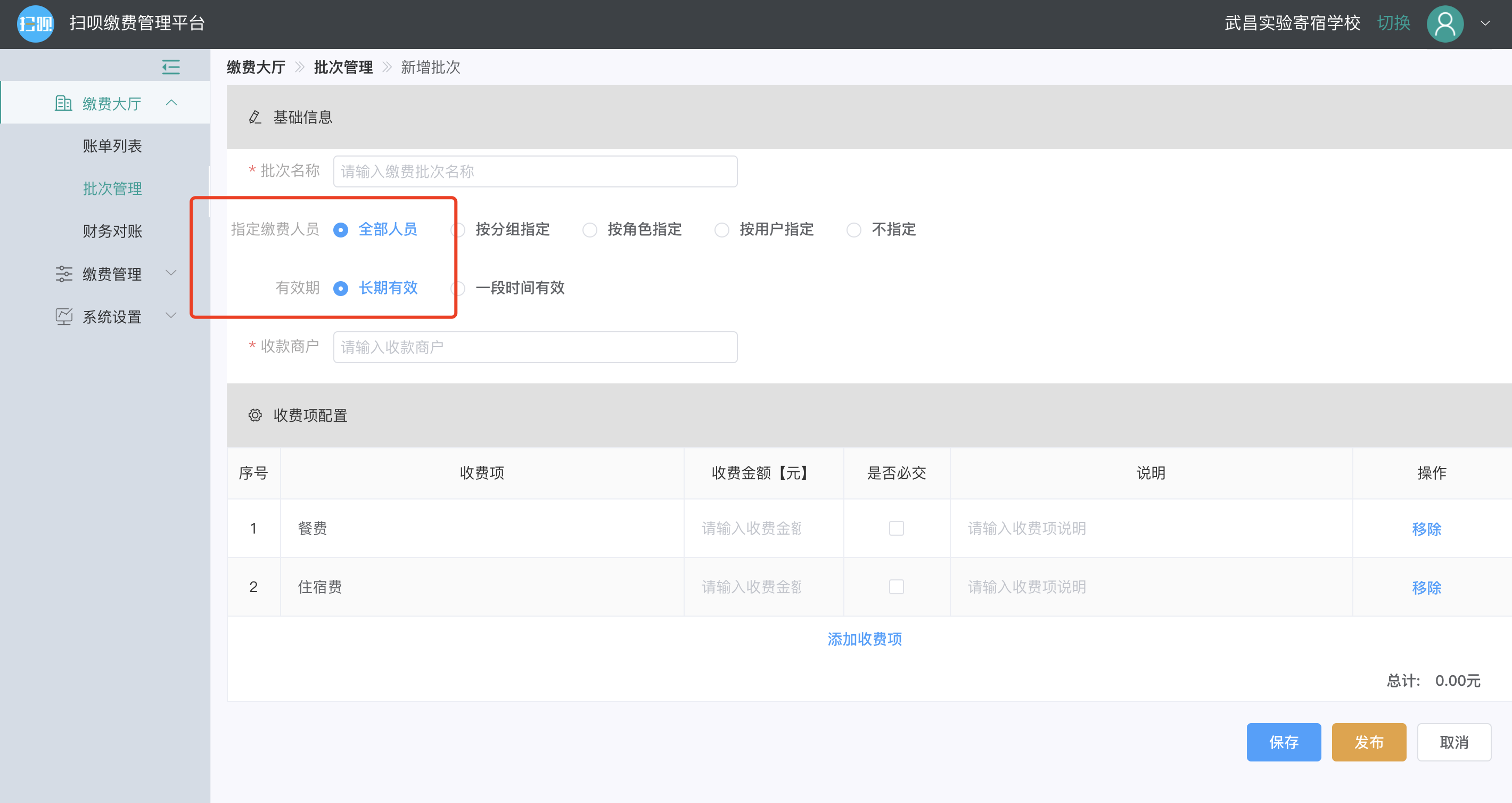
按分组指定,即为按照分组人员进行账单缴费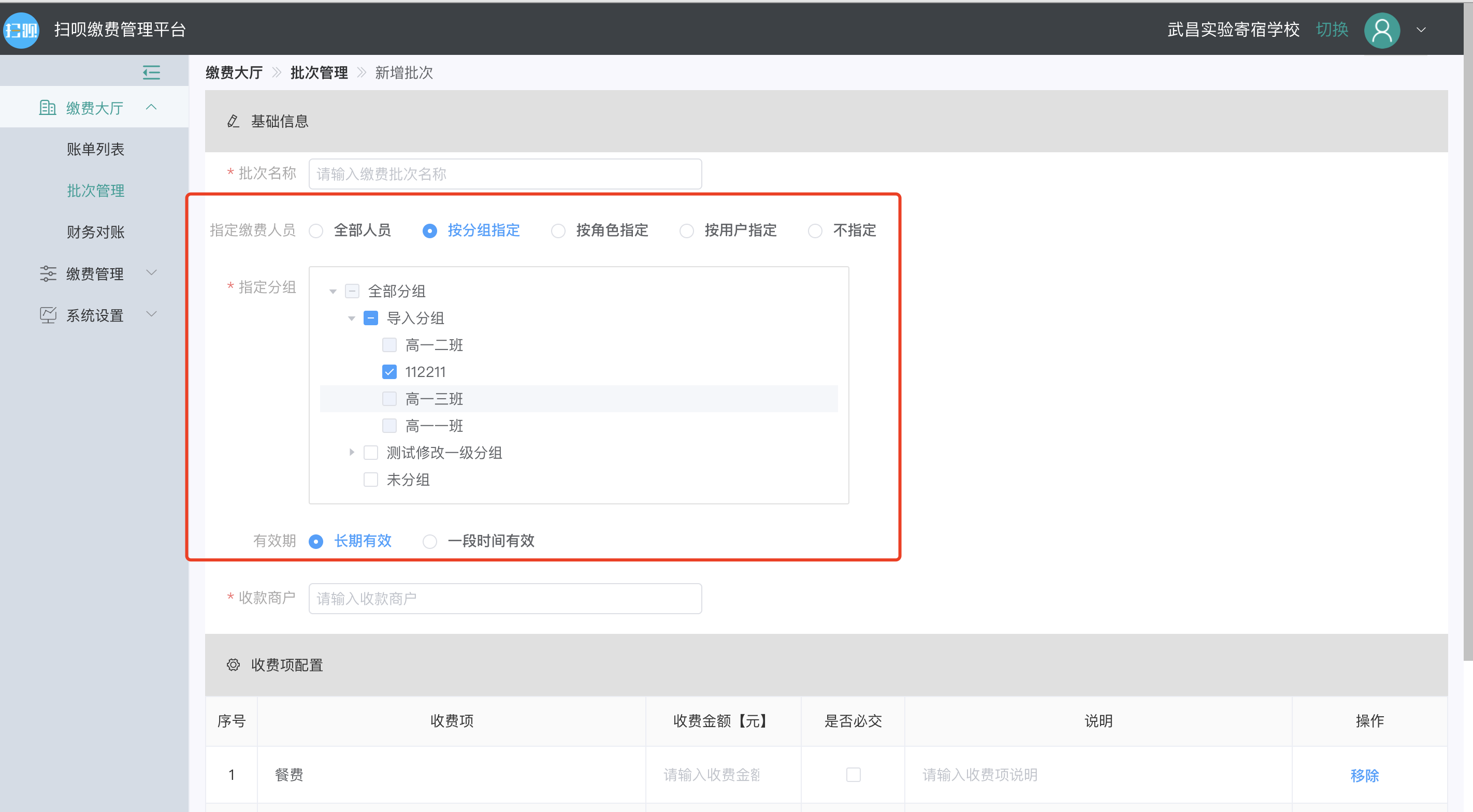
按角色指定,即为按照用户角色进行账单缴费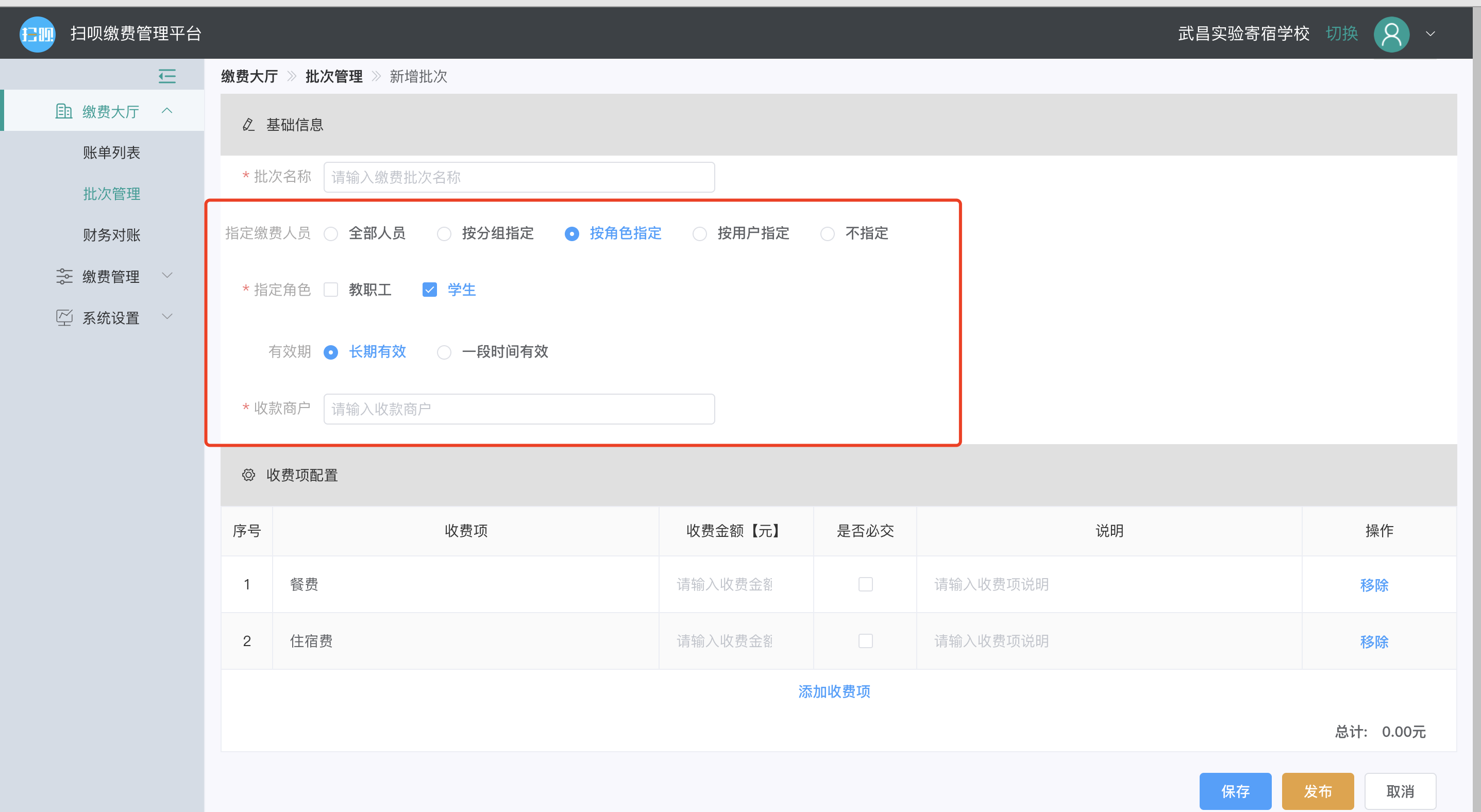
按不指定,即为自助缴费,任何人均可对该批次自助缴费。并且可在补充信息内配置所需信息。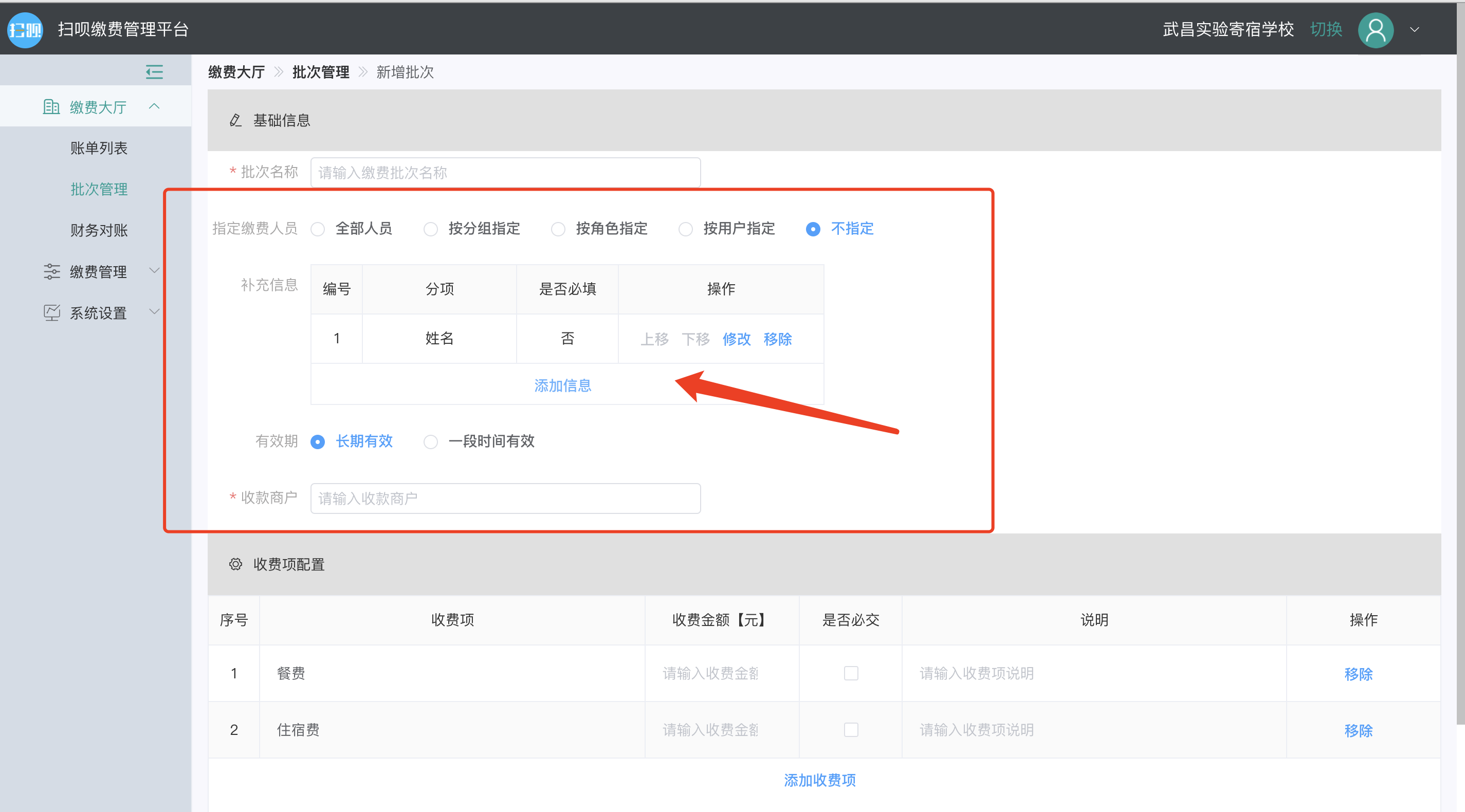
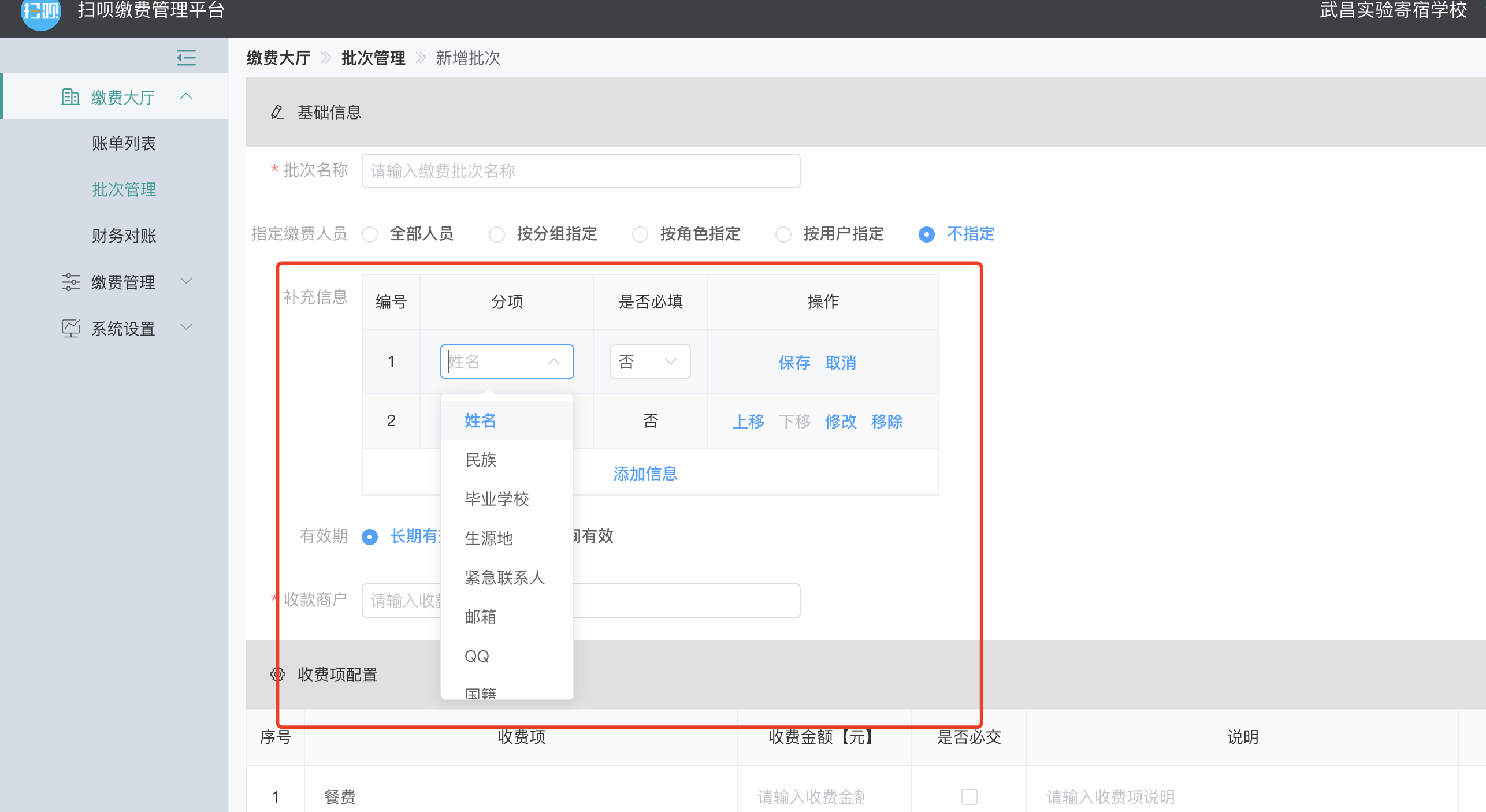
1.2.3导入缴费批次
点击导入按钮跳转至导入批次页面,批量导入新建则可将系统内没有的缴费批次信息导入,批量导入更新则为更新系统内已有的批次信息。
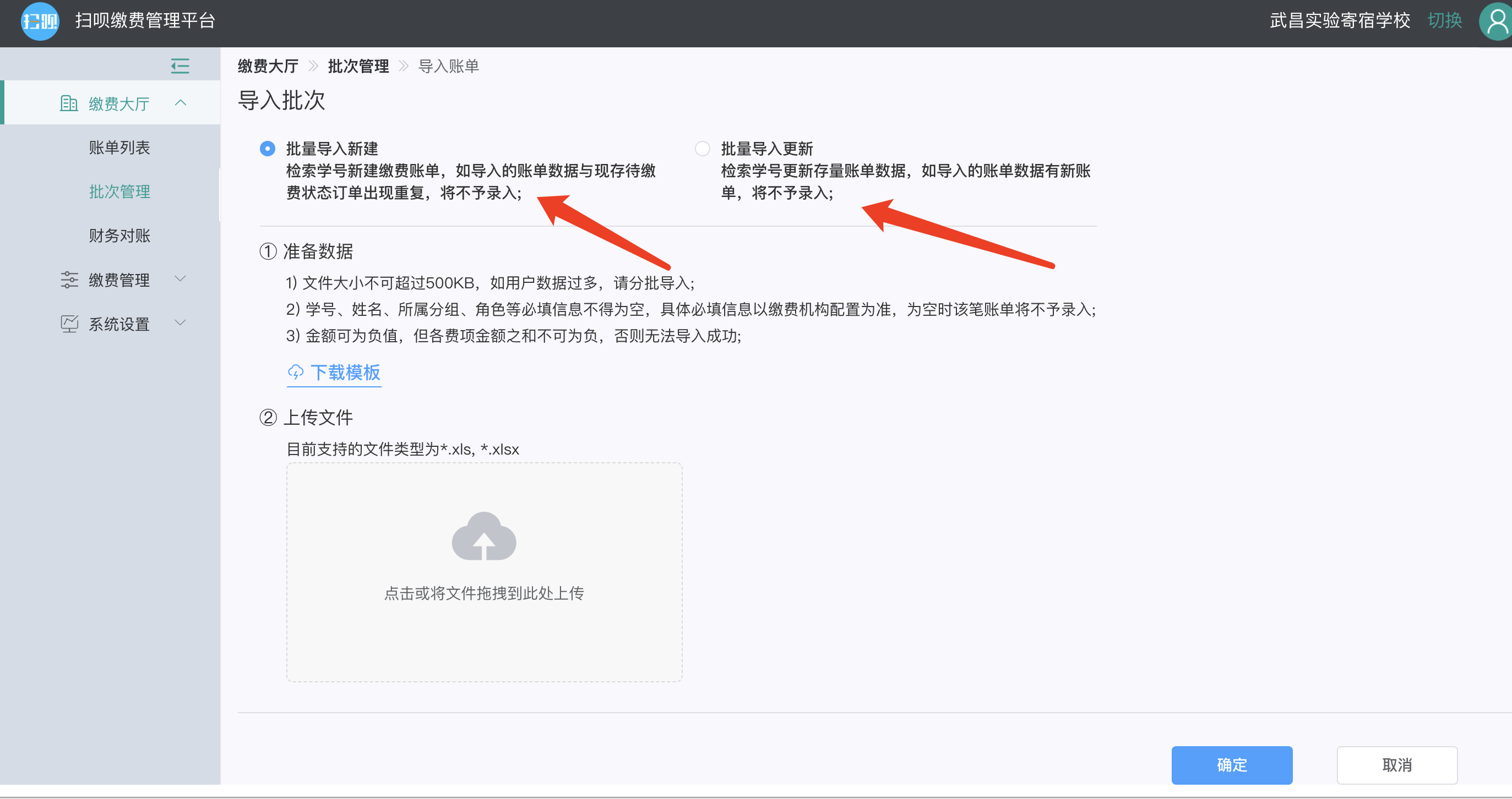
点击下载模板(下图1),会以Excel表格形式存入本地(下图2)。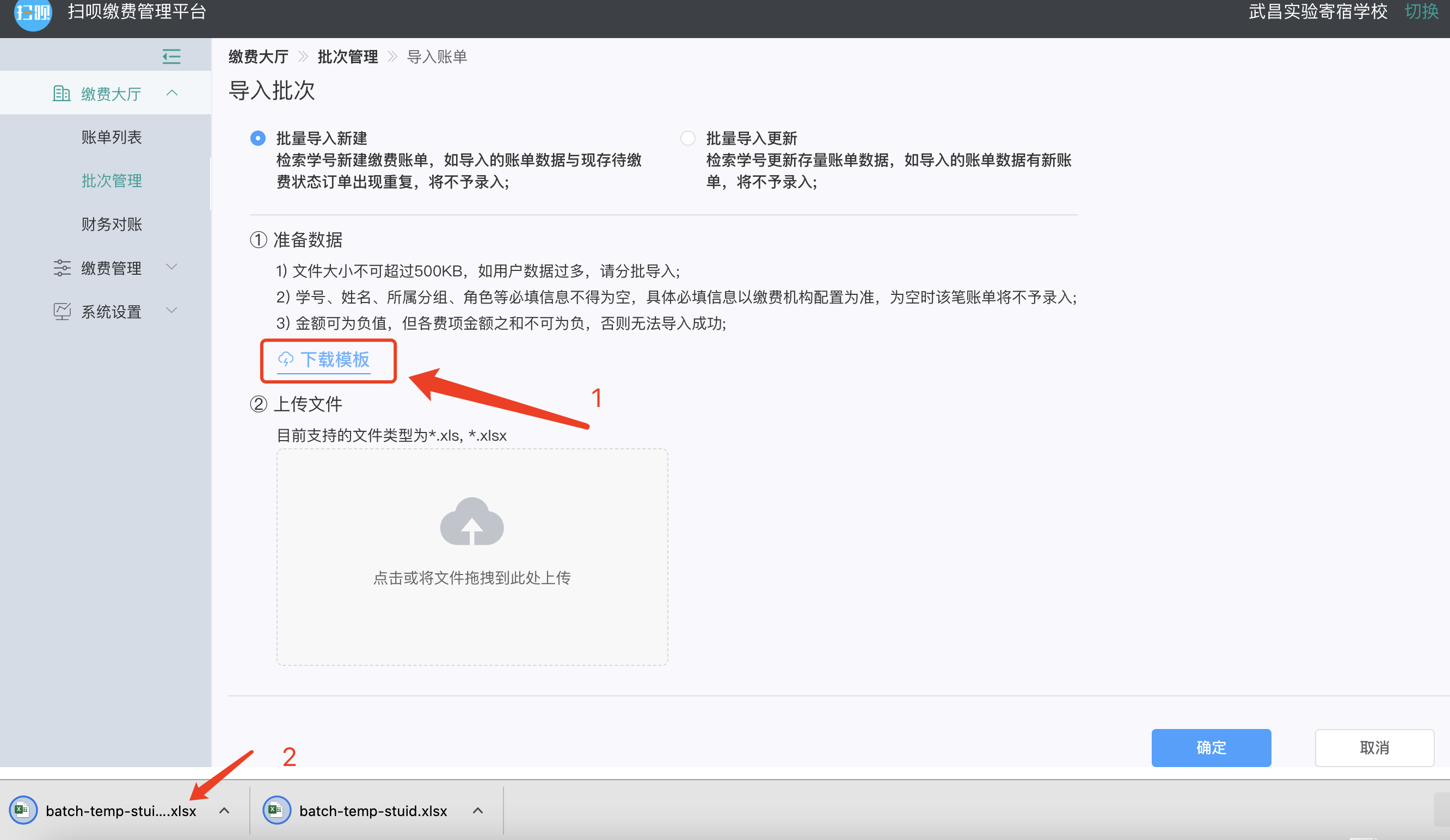
表格内填入对应参信息,点击选择表格,或者直接拖入对应位置(下图红框位置),点击上传。
注:导入批次表格命名要为该批次的名称。学号/证件号信息要是系统内存在,并且学号/证件号和用户姓名保持一致,否则表格导入失败。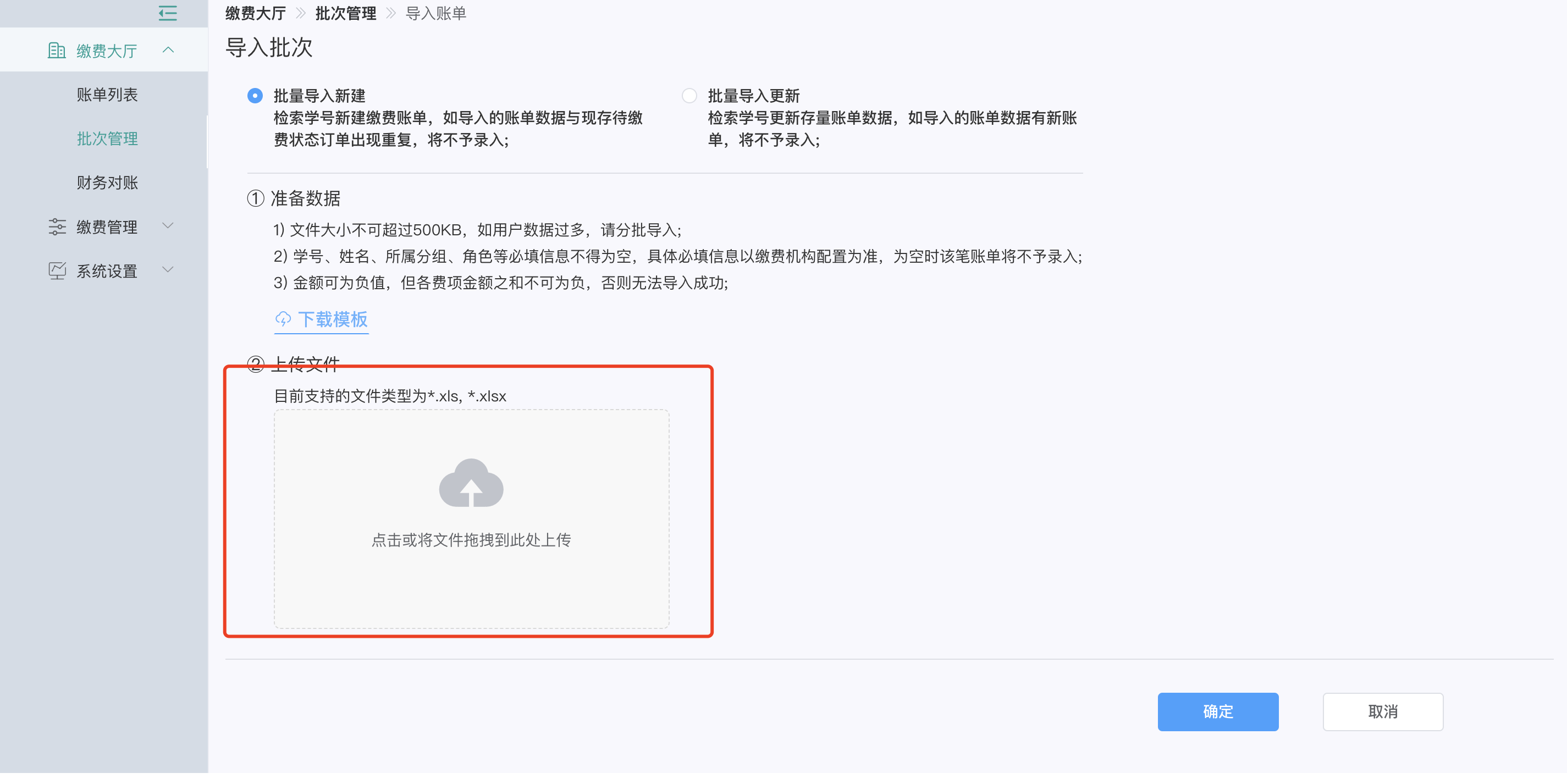
页面则会出现选择的表格名称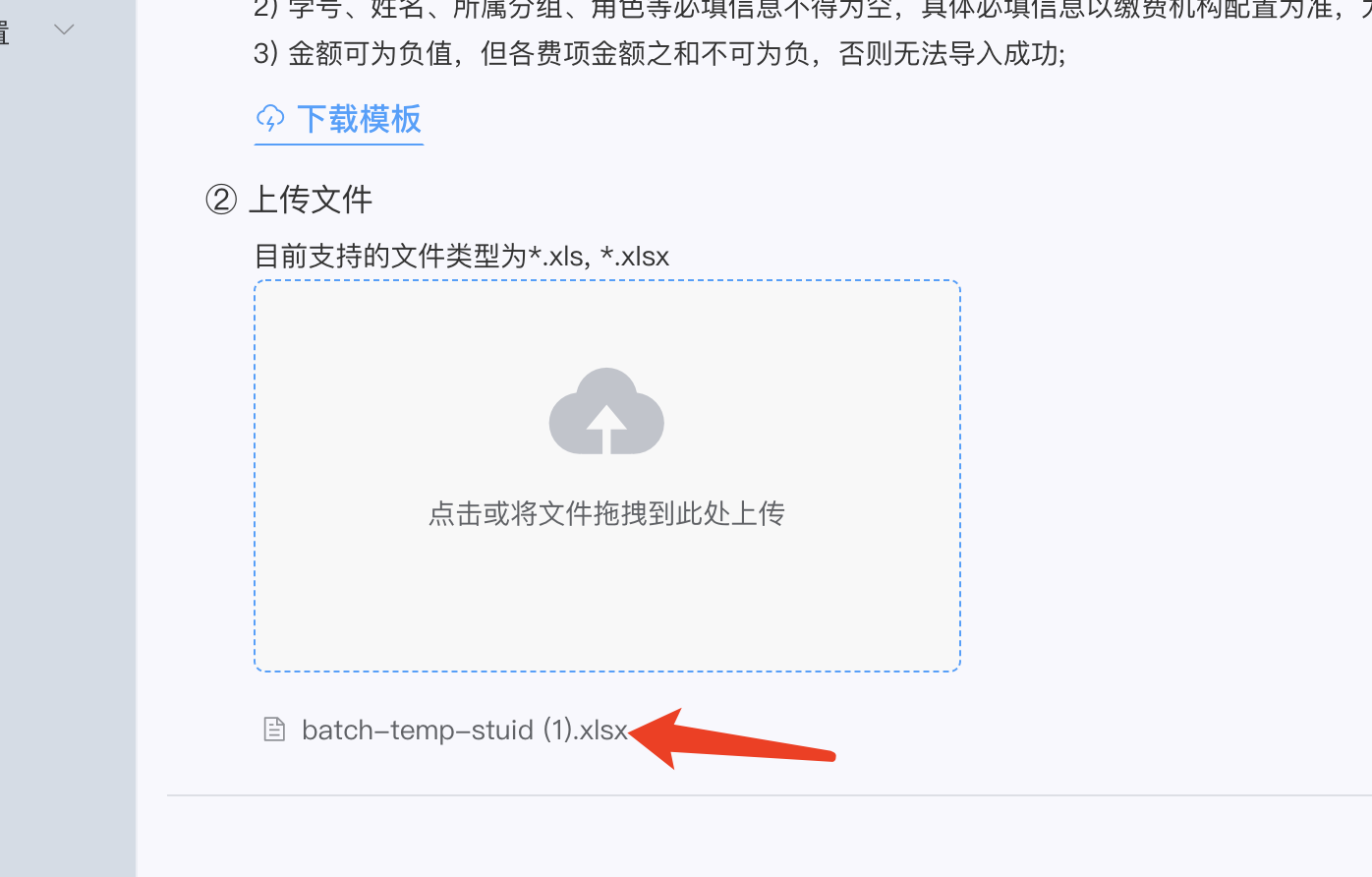
点击确定按钮,弹框内填入收款商户号和收款终端号,点击确认即可。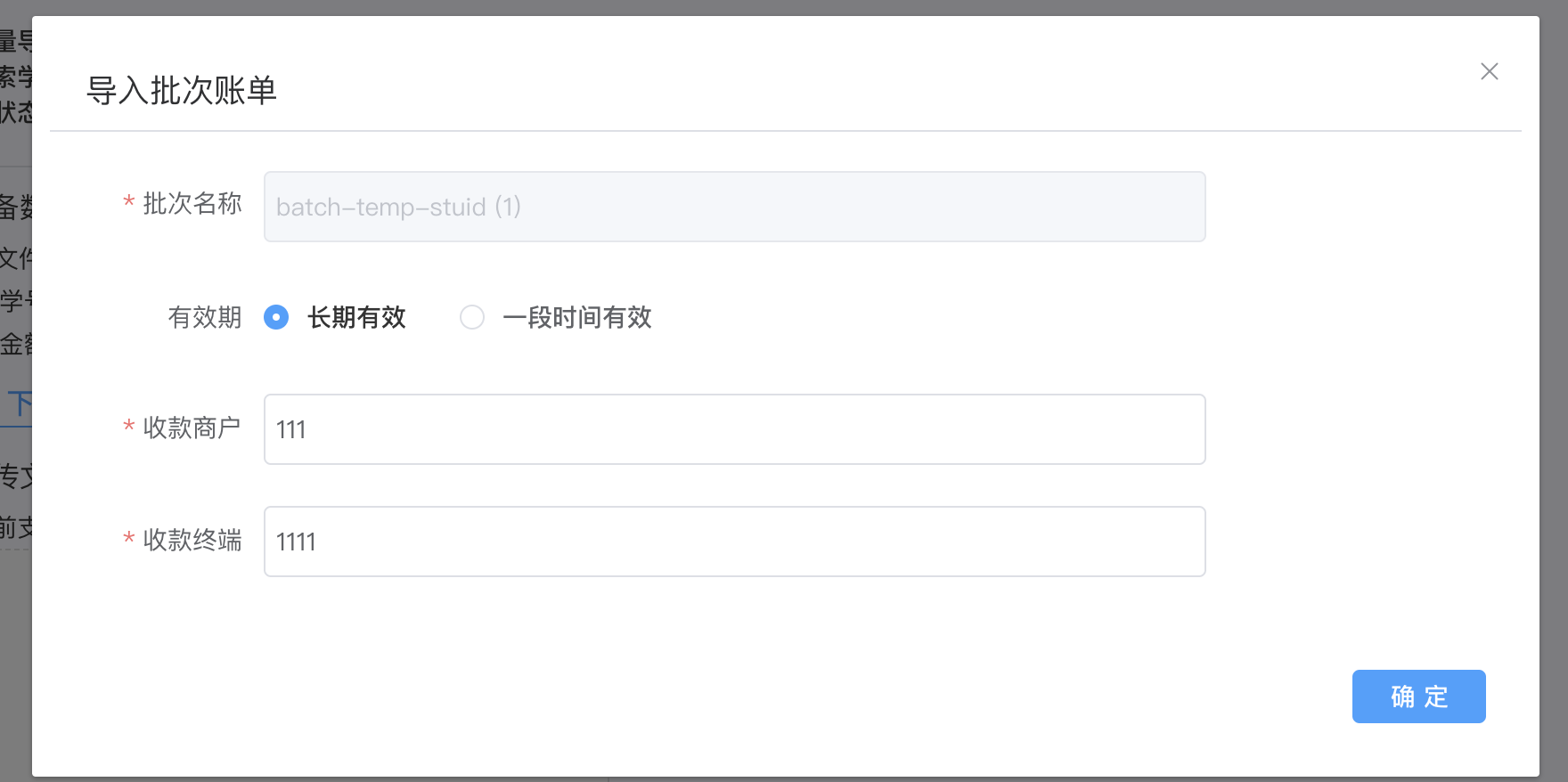
1.2.4打印导入结果
1.3 财务对账
展示机构收到的金额信息。注:所有数据不包含今日的账单数据
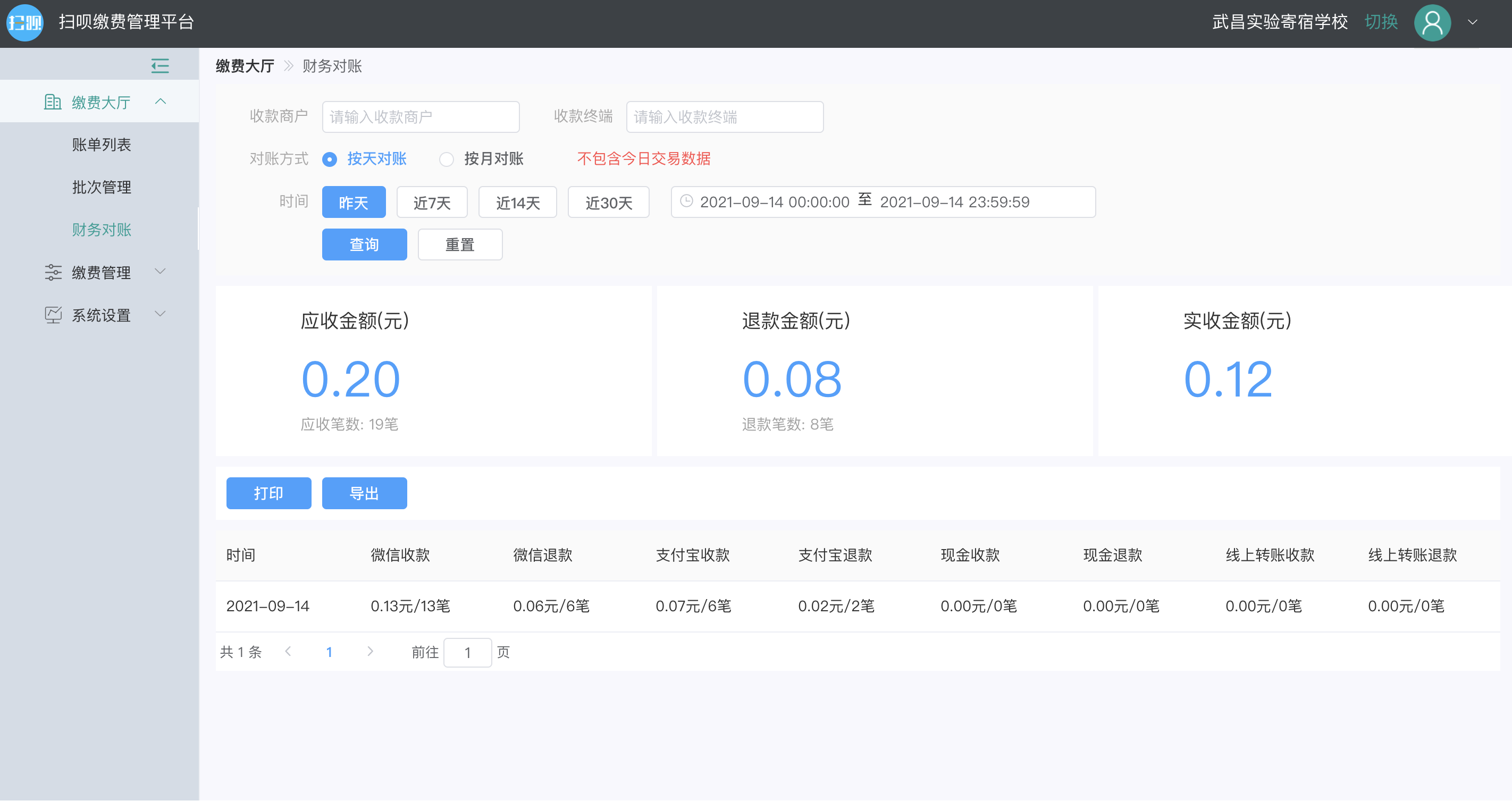
可通过收款账户和收款终端进行交易数据的筛选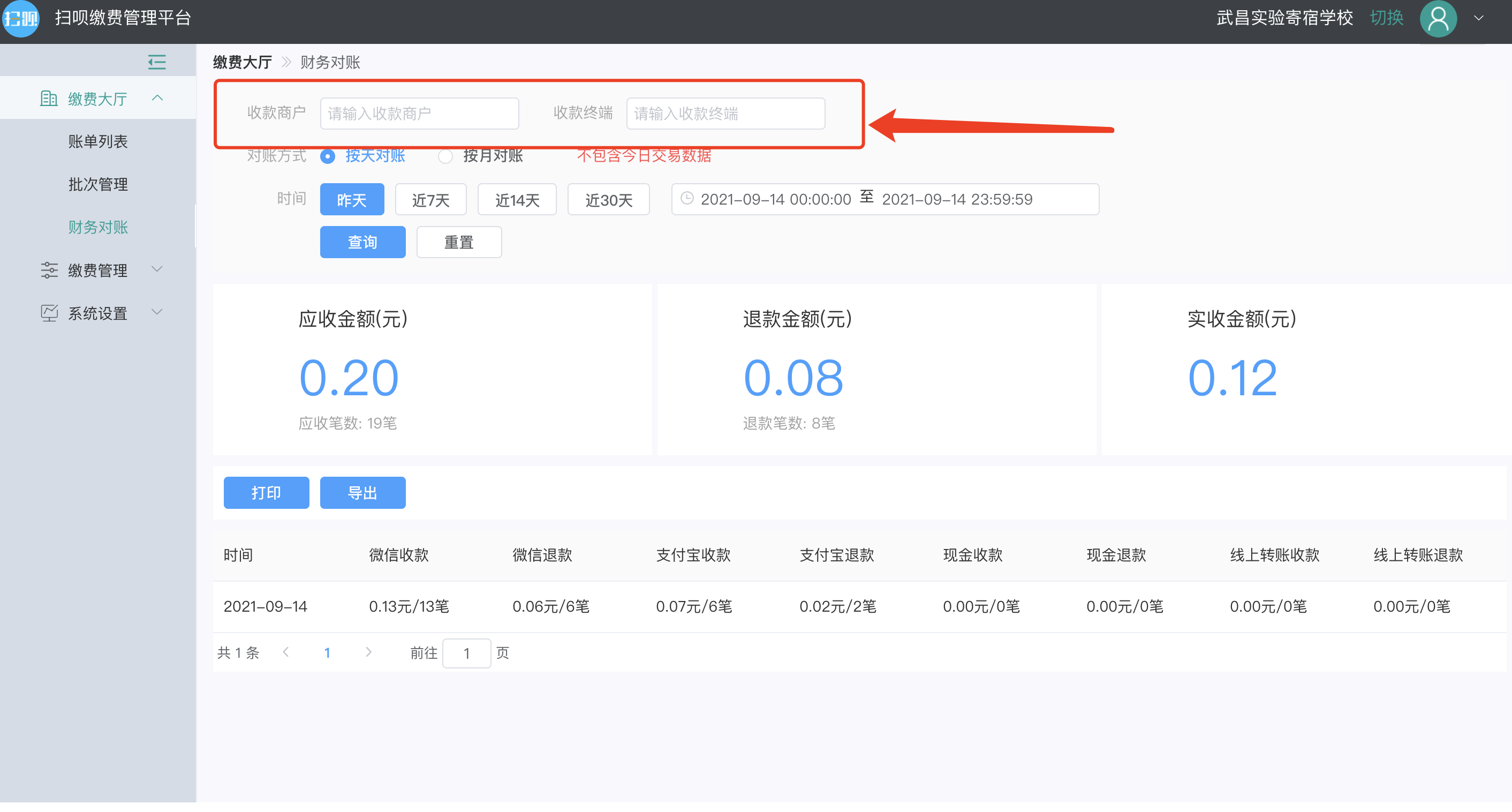
也可以通过对账方式(下图1),和时间(下图2)进行交易数据的筛选。交易数据不包含今日数据。现金收款、现金退款、线上转账收款和线上转账退款不统计在应收金额、应退金额和实际金额中。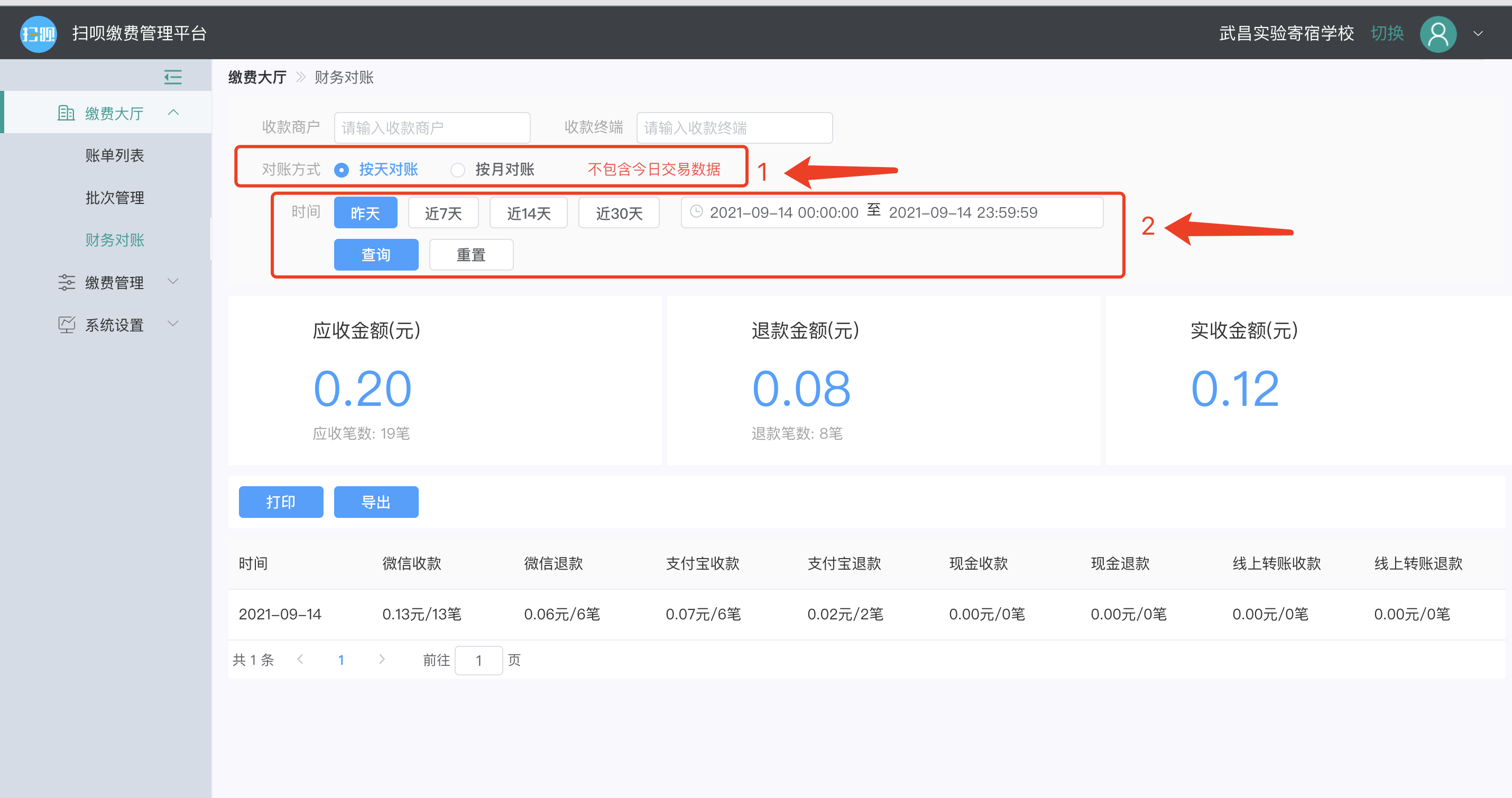
1.3.1打印交易信息
点击打印按钮,则可打印当前条件下的交易数据。
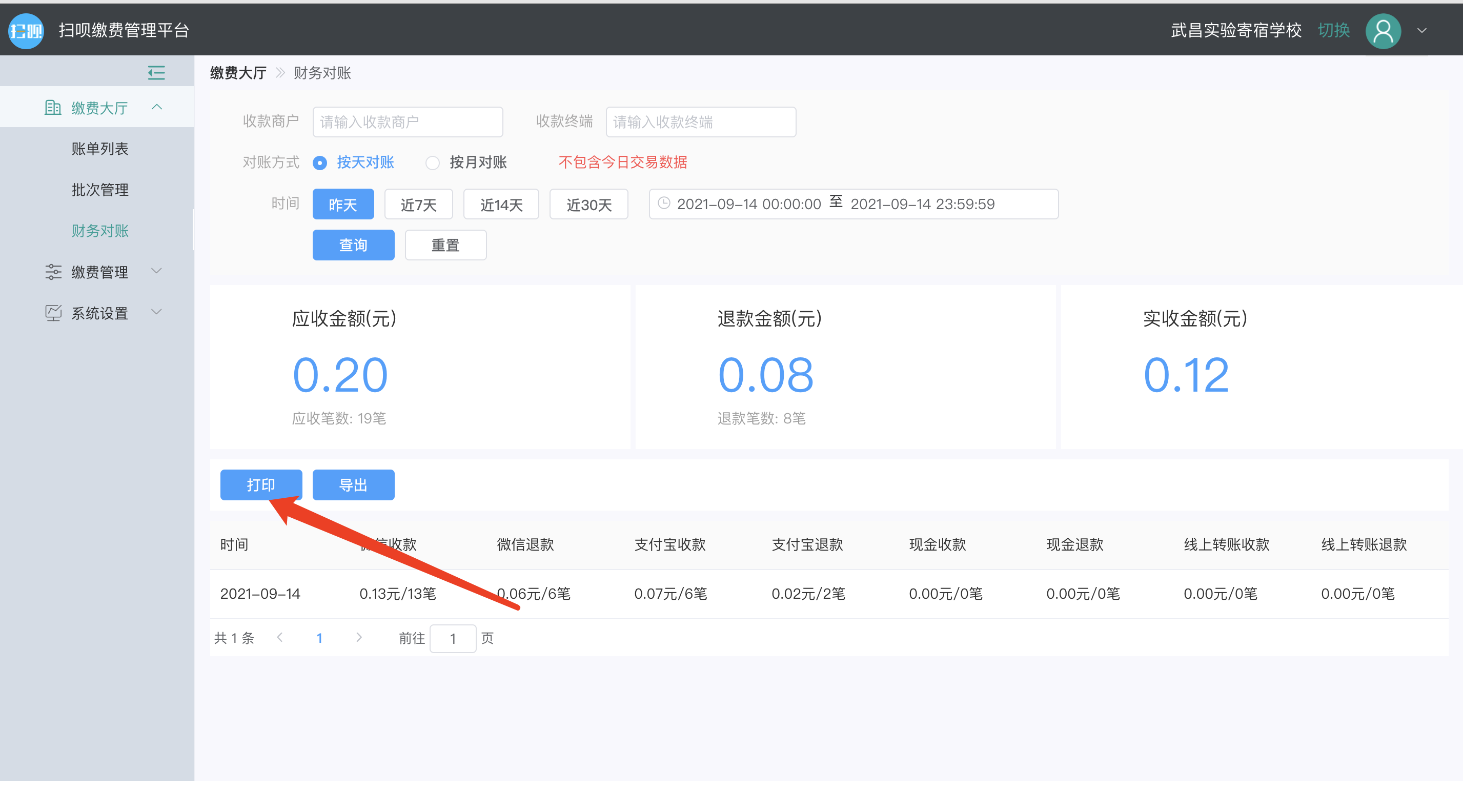
打印单可提供日期、应收笔数、应收金额、退款笔数、退款金额、商家实收和结算金额的交易数据信息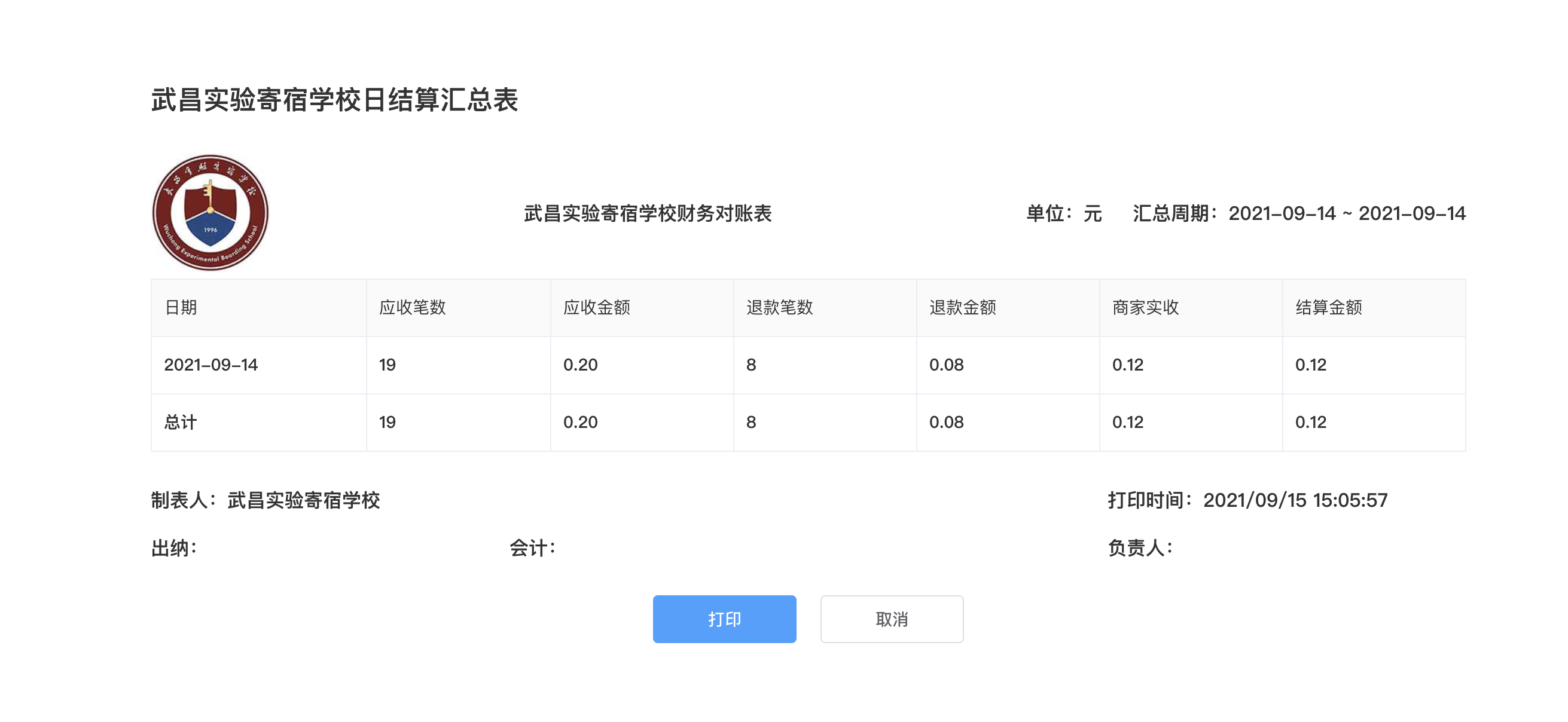
1.3.2到处交易信息
点击到处按钮,可到处当前参数下交易信息。以Excel表格信息下载到本地
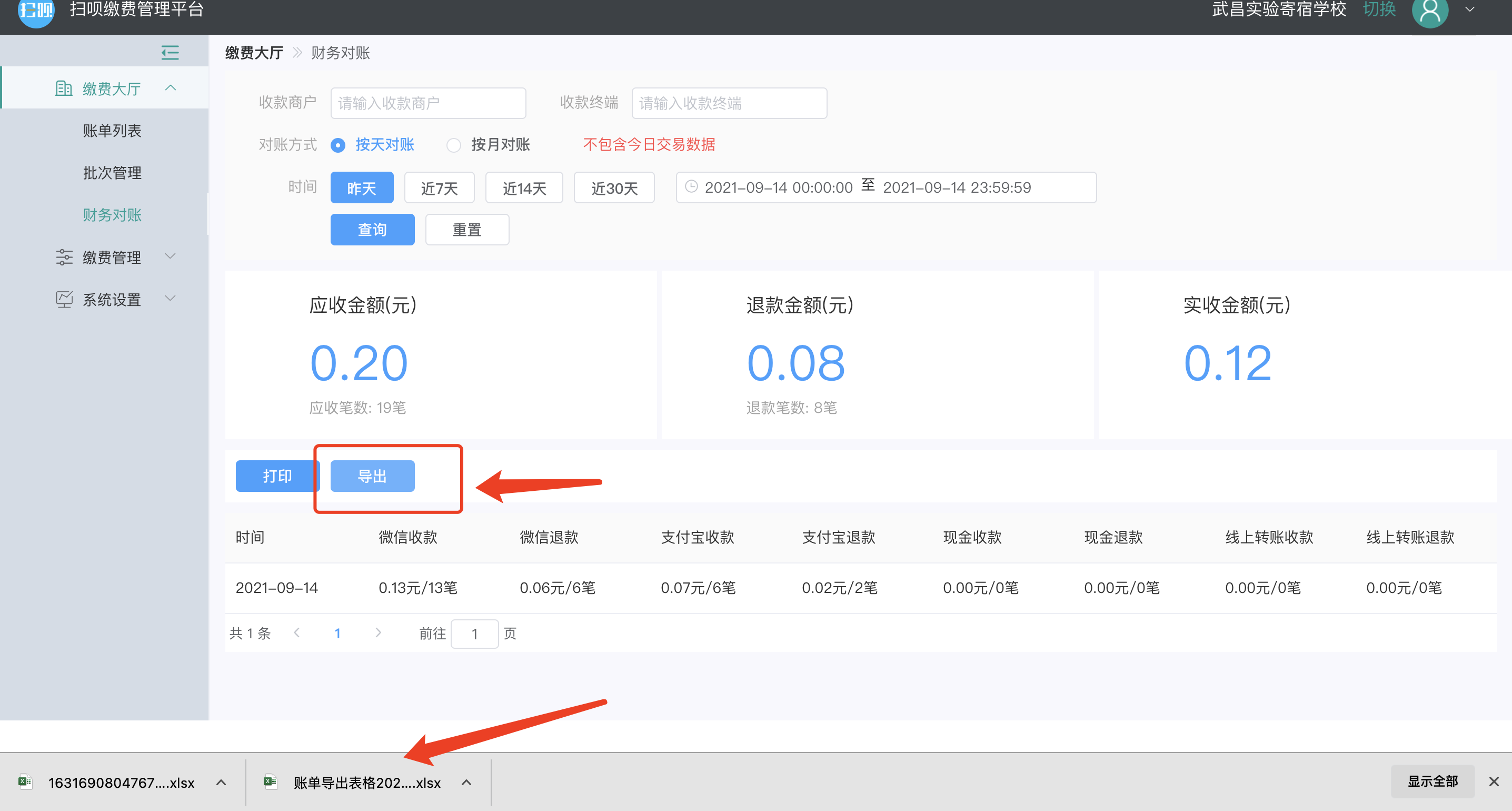
2 缴费管理
2.2 缴费机构
展示所有缴费机构信息。可对机构编号、机构名称、缴费方案、创建人和创建时间进行筛选。可在操作区对机构进行详细信息的查看、修改和机构的删除。
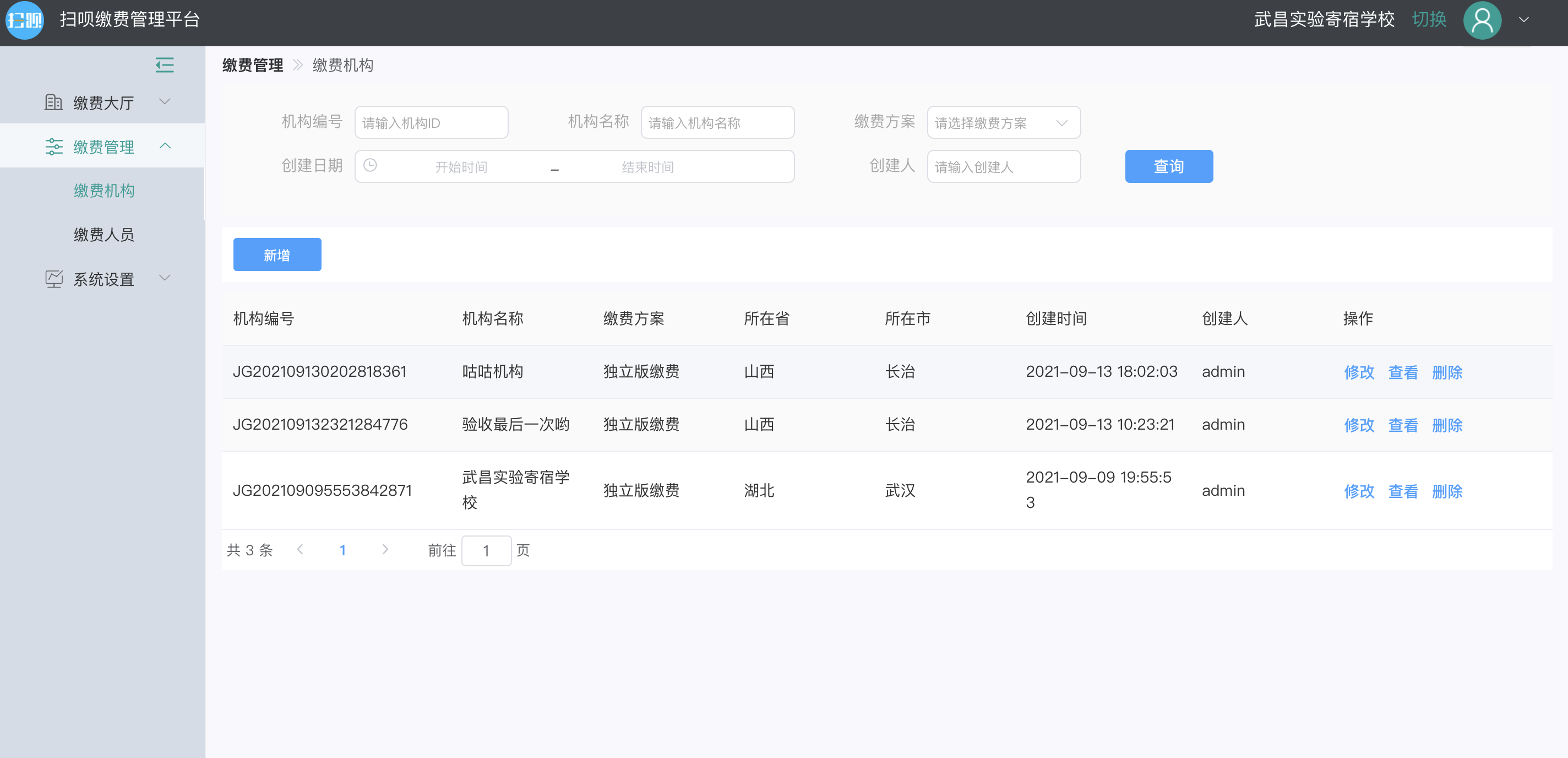
2.2.1新增缴费机构
点击新增按钮,可进行新增缴费机构代理商、缴费机构名称、logo、地址进行编辑。也可以进行缴费参数配置。当前系统暂仅支持表格导入方式,进行用户信息的录入。注:有*的参数为必填项
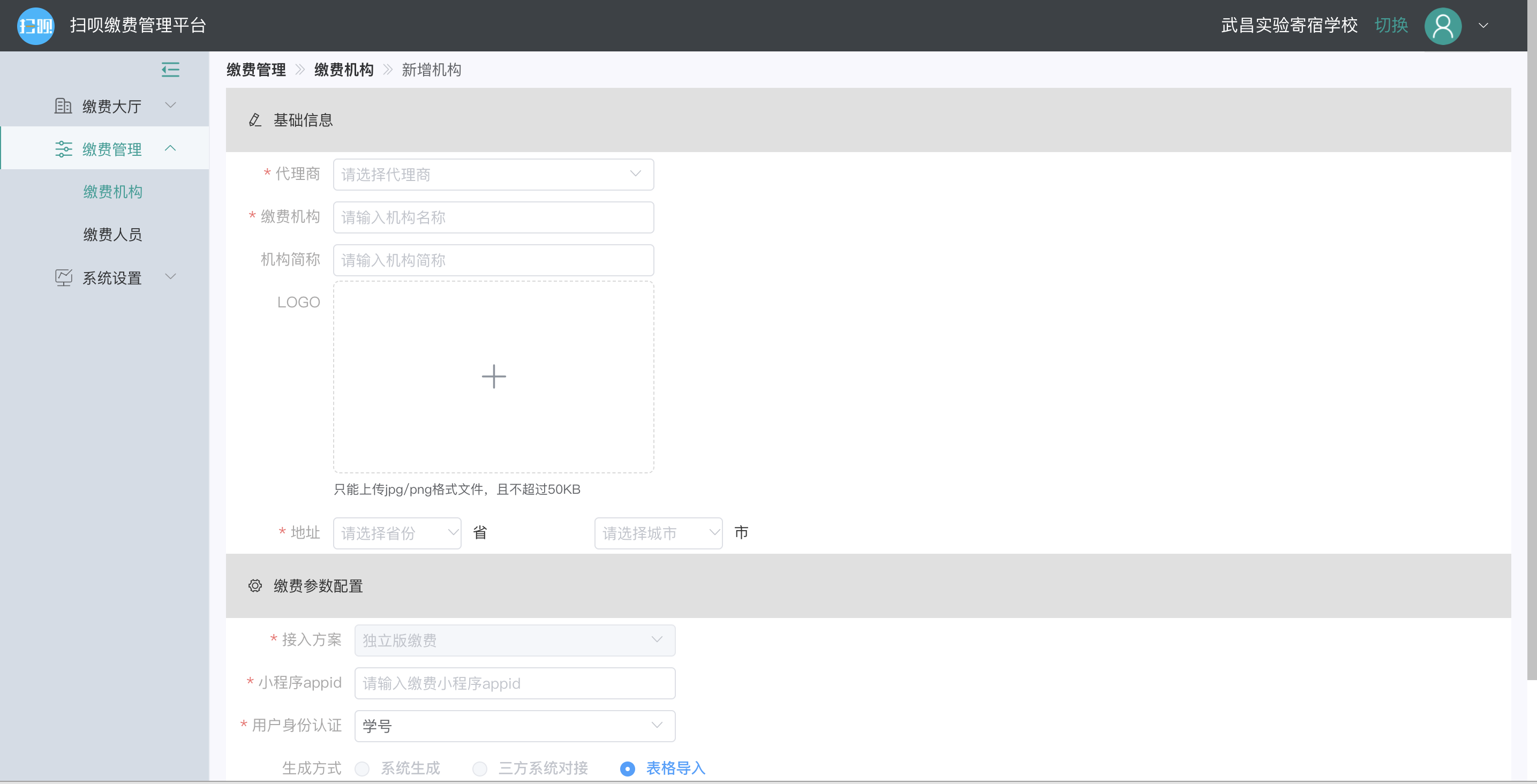
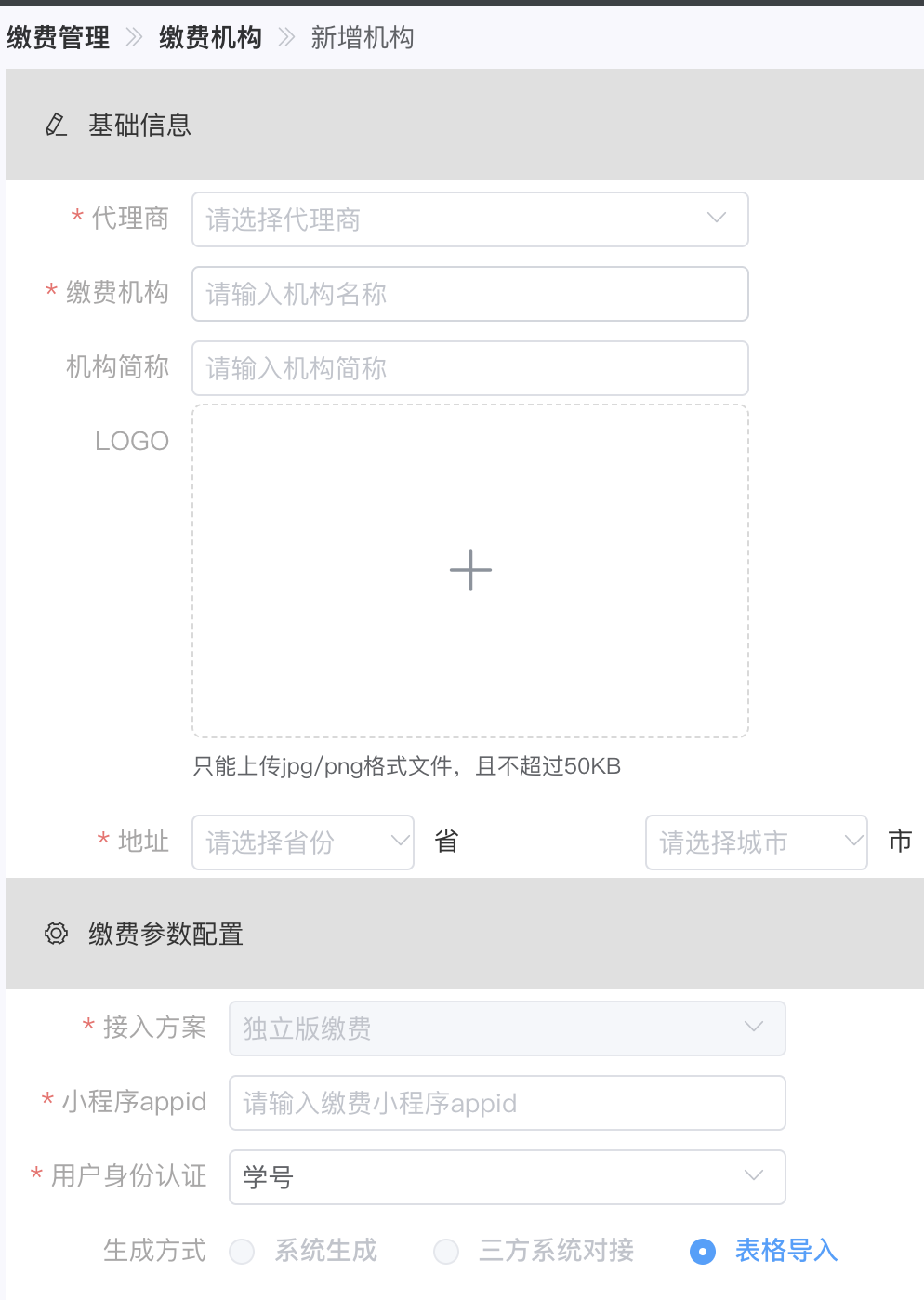
填写指引: 代理商:必填,缴费机构需下挂到代理商之下;
- 缴费机构:必填,填写缴费机构名称,该缴费机构名称将会在选择系统缴费机构里面显示,请输入准确的缴费机构名称。
- 机构简称:非必填;
- 机构LOGO:非必填;
- 所在省/所在市:必填
- 接入方案:目前仅支持独立版
- 小程序AppID :缴费小程序的AppID
用户认证身份:选择学号/身份证,该认证账号用于系统内缴费人身份识别。
2.3 缴费人员
缴费人员页面展示缴费系统内所有缴费人员信息。可对缴费人员的姓名、角色、学号、关联手机号和创建时间进行筛选。点击重置则筛选信息清空。
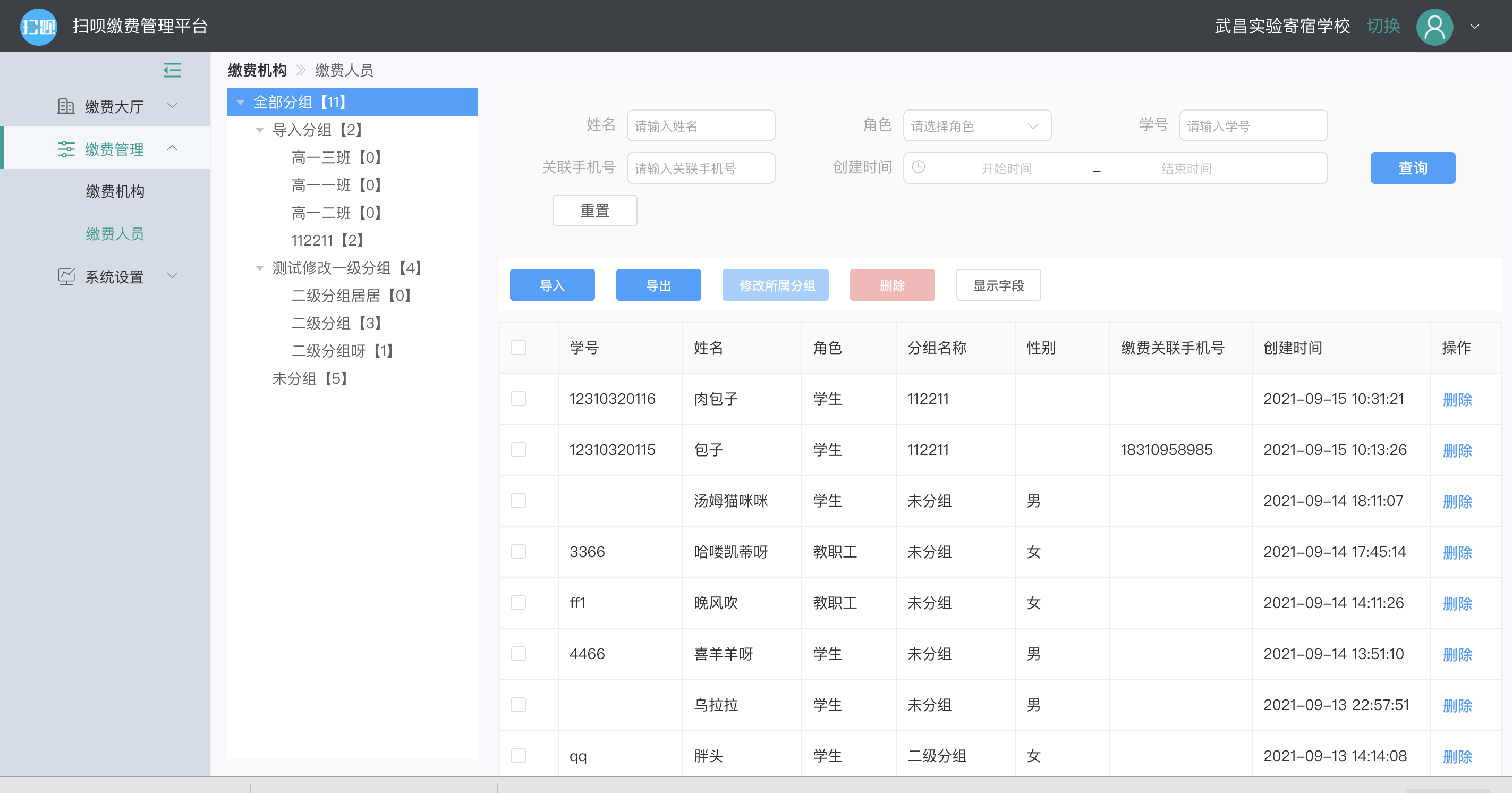
2.3.1分组管理
鼠标移动至分组区域点击邮件可进行分组的编辑和删除,也可增加子分组
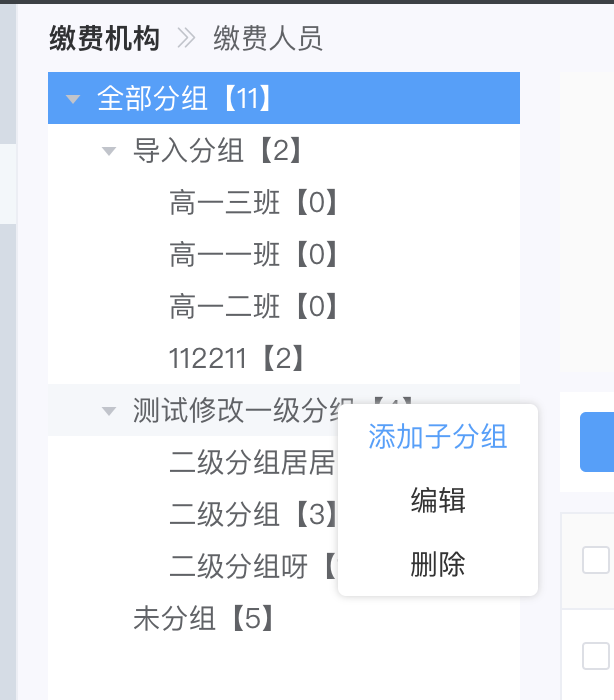
2.3.2导入用户信息
点击导入按钮进入导入用户页面
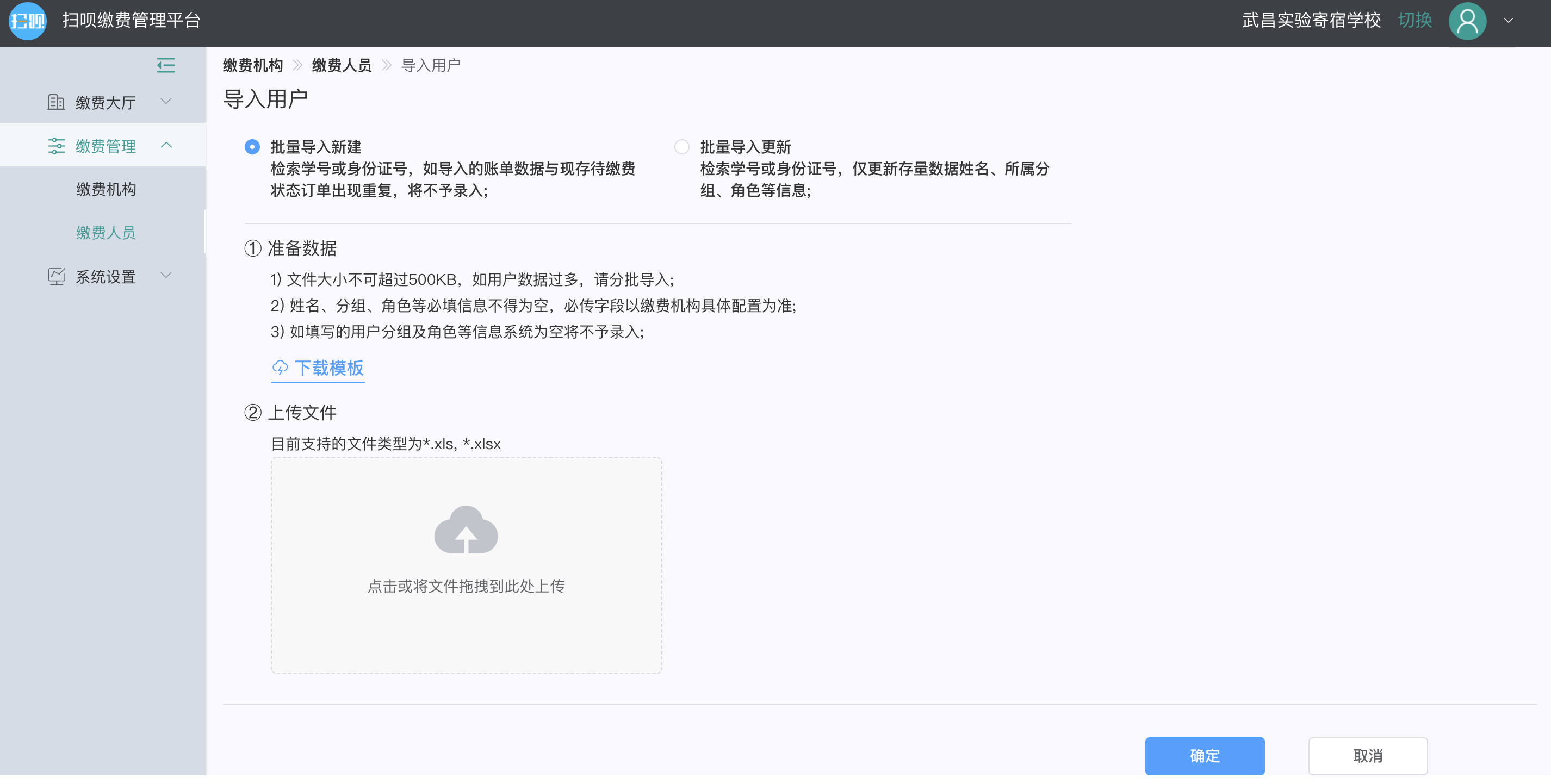
可选择批量导入新建和批量导入更新。批量导入新建(下图1)则可将系统内没有的缴费人信息导入,批量导入更新(下图2)则为更新系统内已有的用户信息。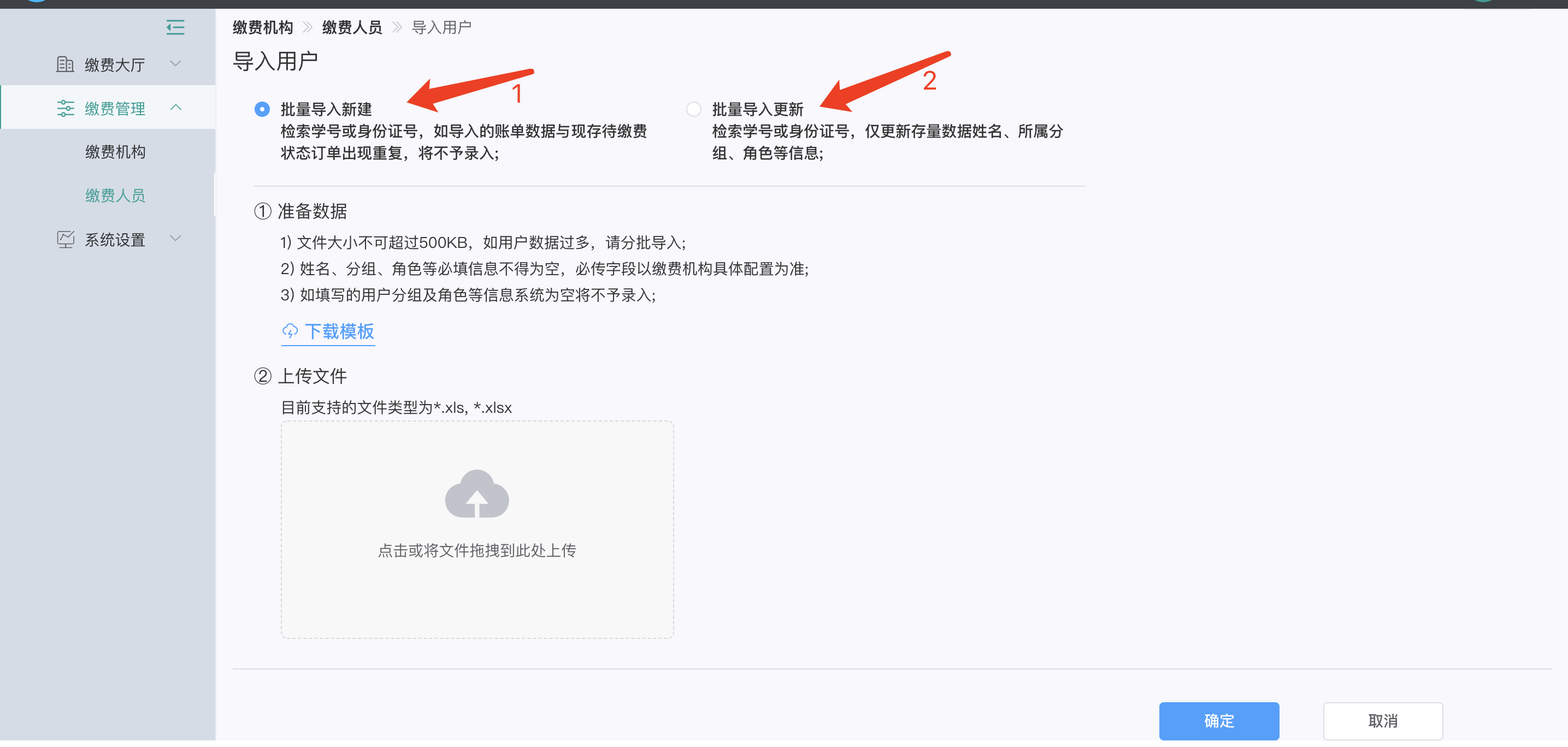
点击下载模板,以Excel表格形式下载的本地。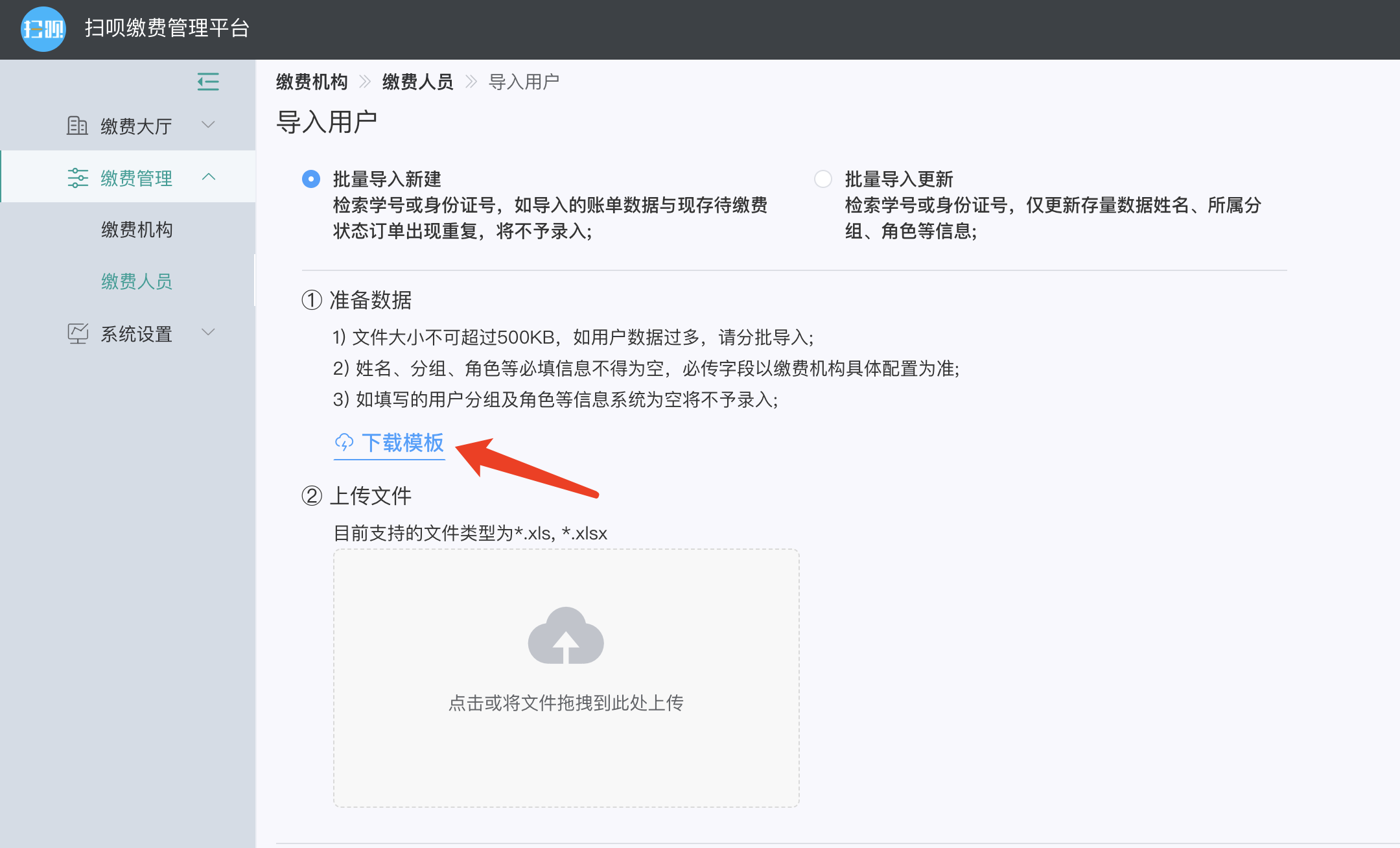
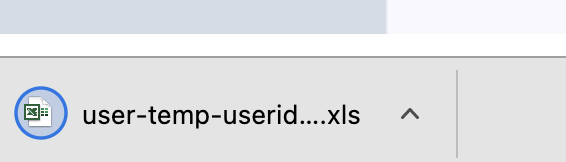
表格内填入对应参信息,点击选择表格,或者直接拖入对应位置(下图红框位置),点击上传即可。
填写指引:代理商:学生在该缴费机构的唯一标识
- 姓名:学生在缴费系统里的名字 注:该项为必填。批量导入更新时,名字需填写正确,否则将更新失败。
- 角色:角色为该身份在系统内的身份
- 分组:填入分组,则导入时,系统内会显示导入分组名称,和组内对应人员信息
2.3.3打印导出结果
导入结束,点击打印导入结果,即可以Excel形式导出结果到本地2.3.4导出用户信息
点击导出按钮,当前筛选状态下的用户信息会以Excel表格的形式保存到本地。
2.3.4用户信息操作
修改用户分组:勾选想要操作的用户,点击修改所属分组,选择对应分组,确认按钮即可。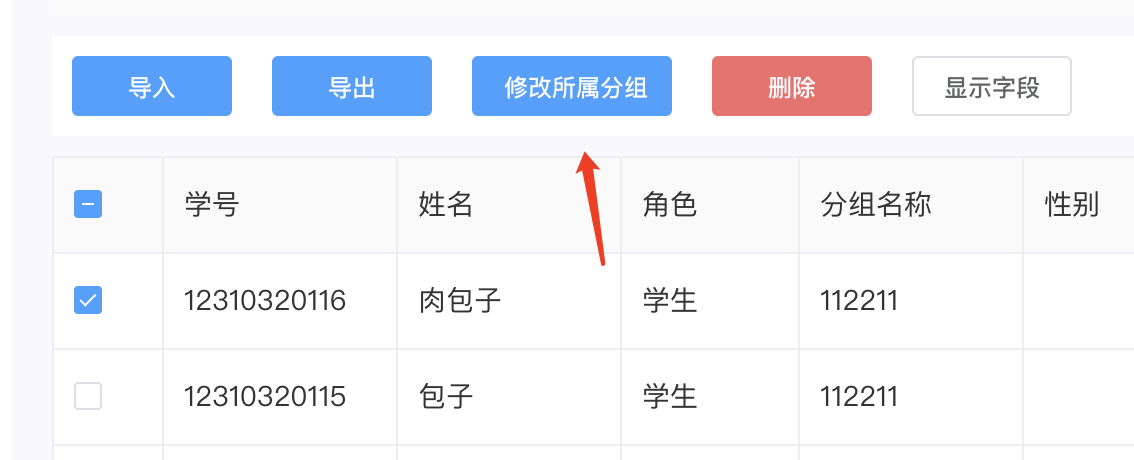
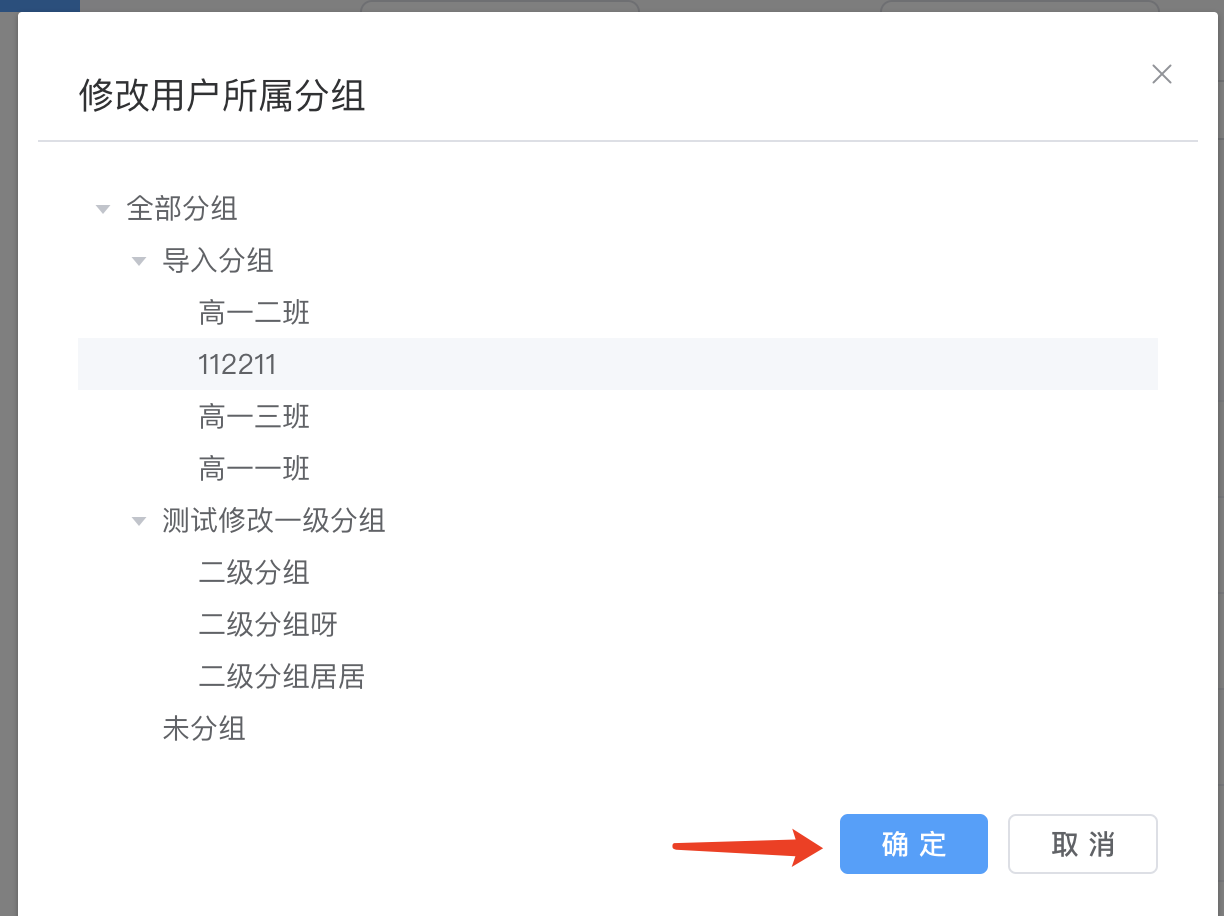
删除用户:勾选需操作的用户,点击删除按钮,弹框二次确认,点击确认按钮,则可将用户信息从系统中删除。(敏感操作,慎重使用)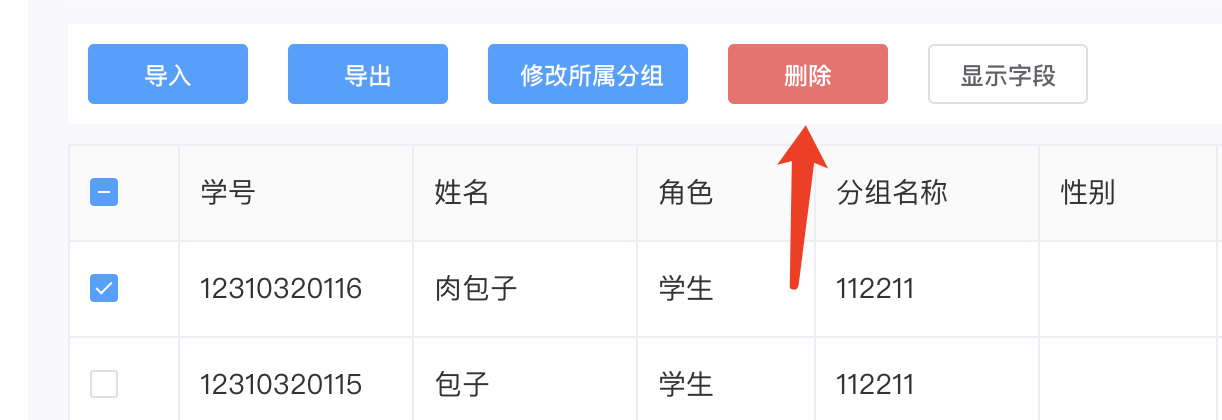
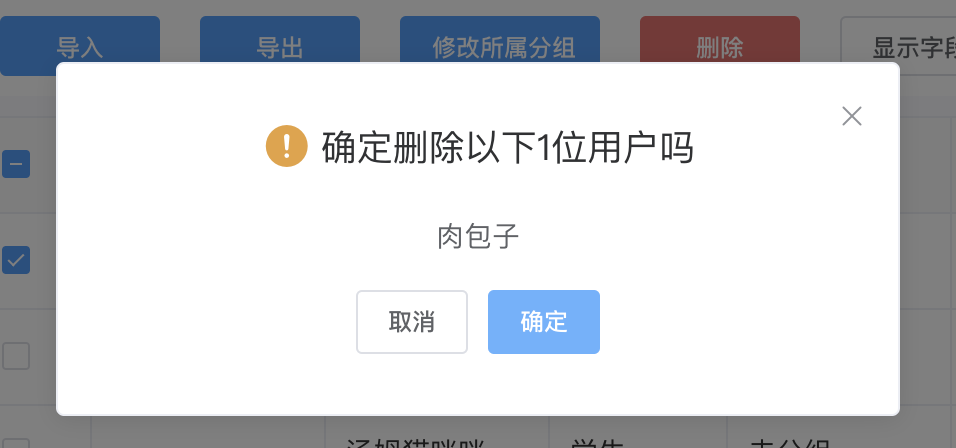
3 系统设置
3.1 系统用户
当前页面展示所有系统用户信息,可对系统用户进行所属机构、所属用户组、用户名、手机号和创建时间筛选。
在操作区域对系统用户进行修改、充值密码和删除。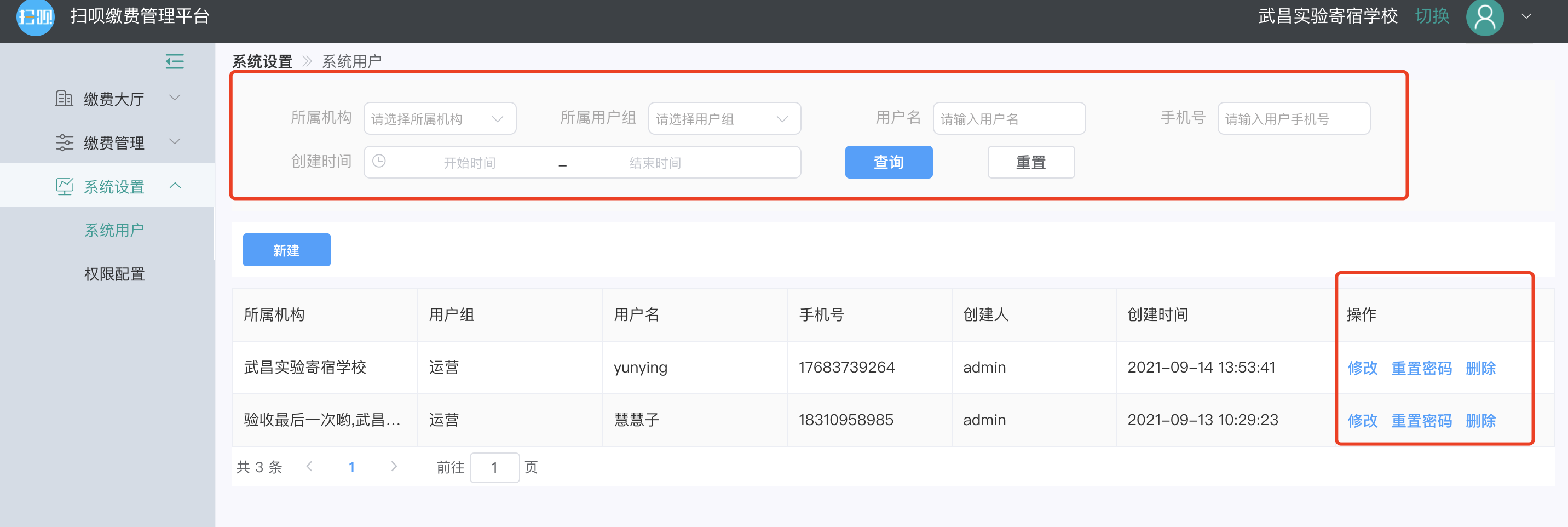
3.1.1新增系统用户
点击新增按钮,可新增新增系统用户,选择管理机构、所属用户组、用户名和手机号点击确认即可添加成功。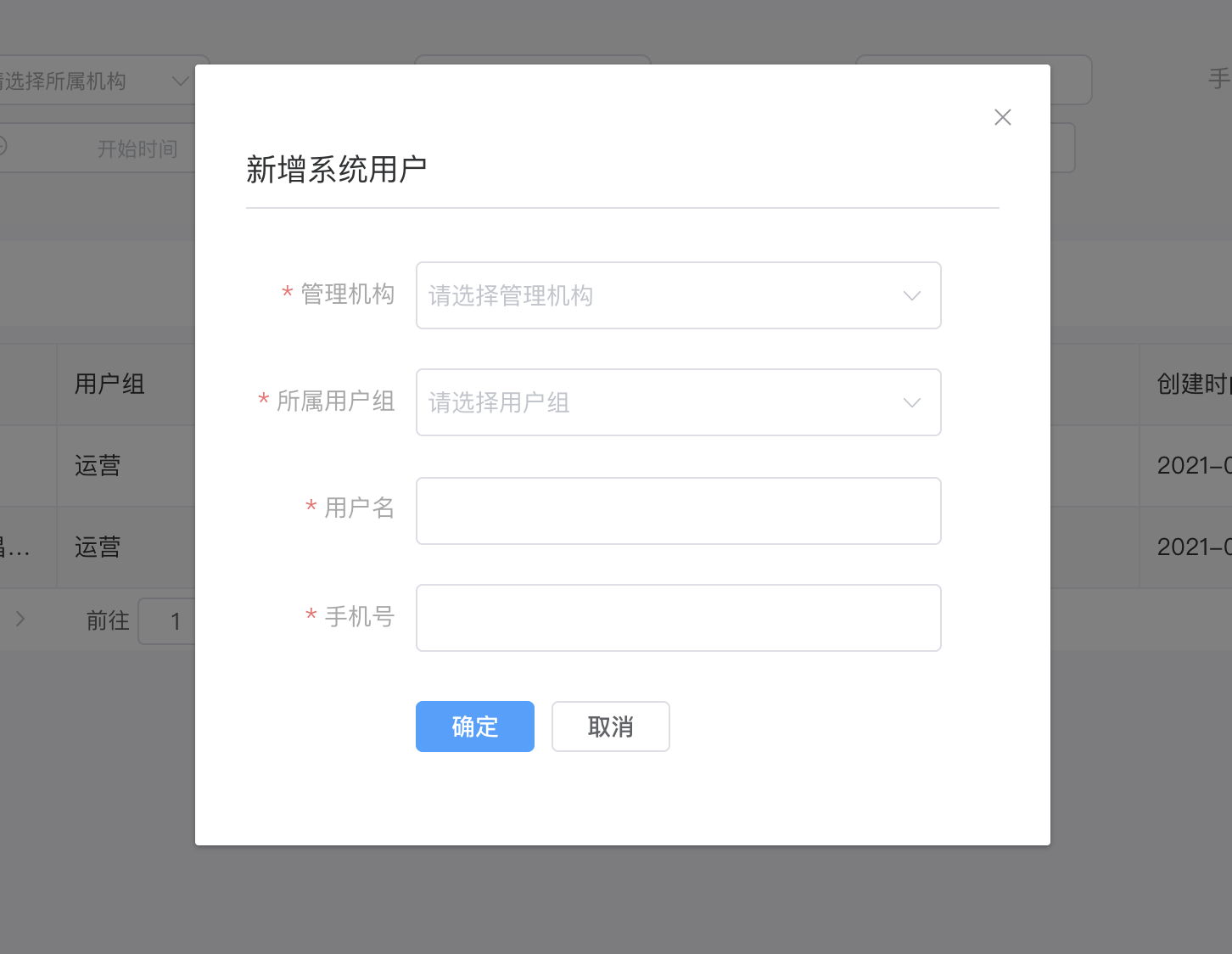
3.2 权限配置