商品管理
更新时间:2025-09-26 16:59:43
1、管理商品分类
1.进入扫码点餐主页,点击商品管理,进入商品列表
2.点击底部管理分类按钮,进入分类管理页面,可以新增分类、对分类长按拖动进行排序
3.点击具体分类进入详情,可以修改分类名称、删除分类(系统默认分类:推荐、热销、折扣,不可修改与删除)
4.若分类中没有商品,则点餐小程序上不会显示该分类
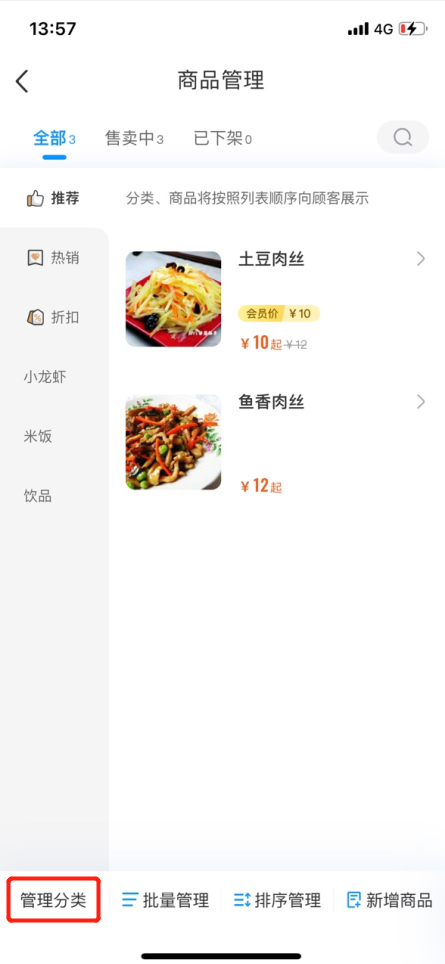
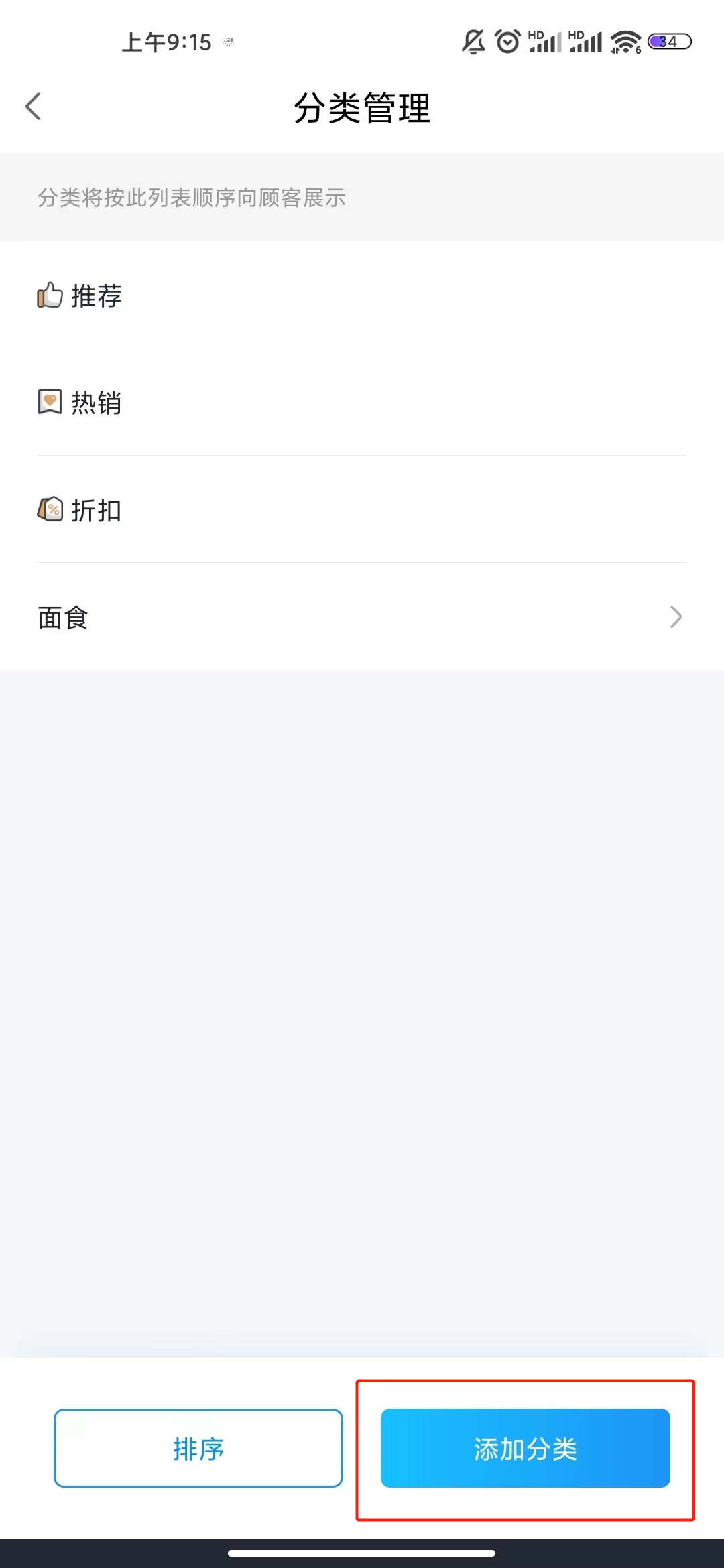
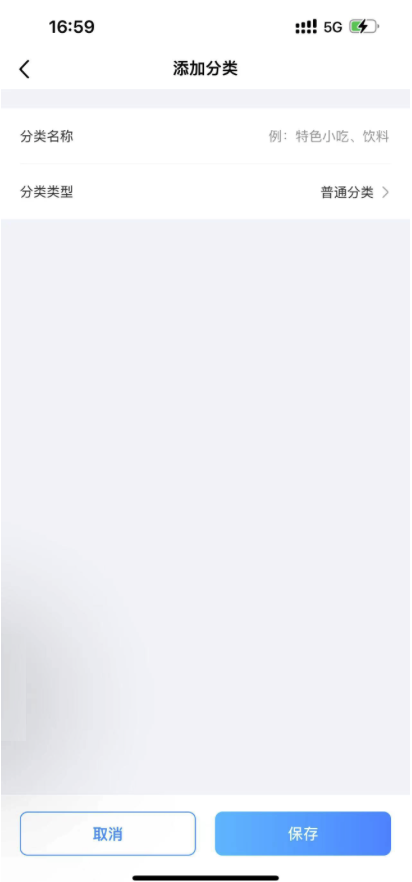
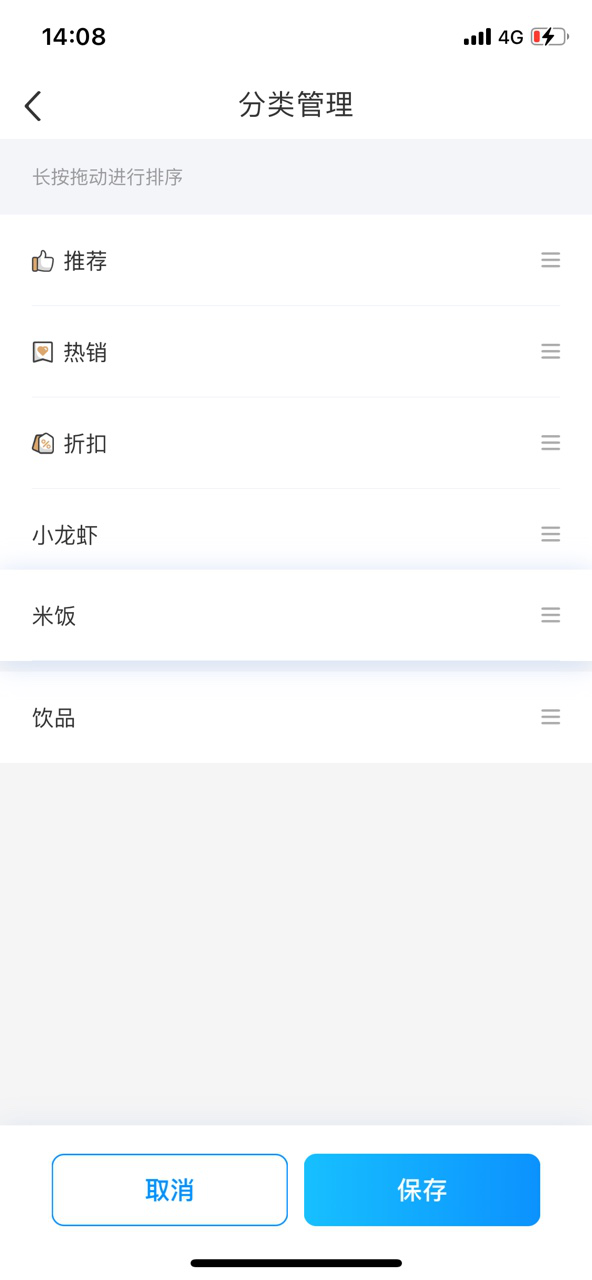
1.1必点分类和可单独下单分类
点击分类管理>>添加分类,编辑好分类名称后选择分类类型
1、必点分类:顾客必须选择该分组下的一个商品才可以下单,该分类仅可设置一个
2、顾客可直接下单该分类商品,无需选择必点分类下的商品
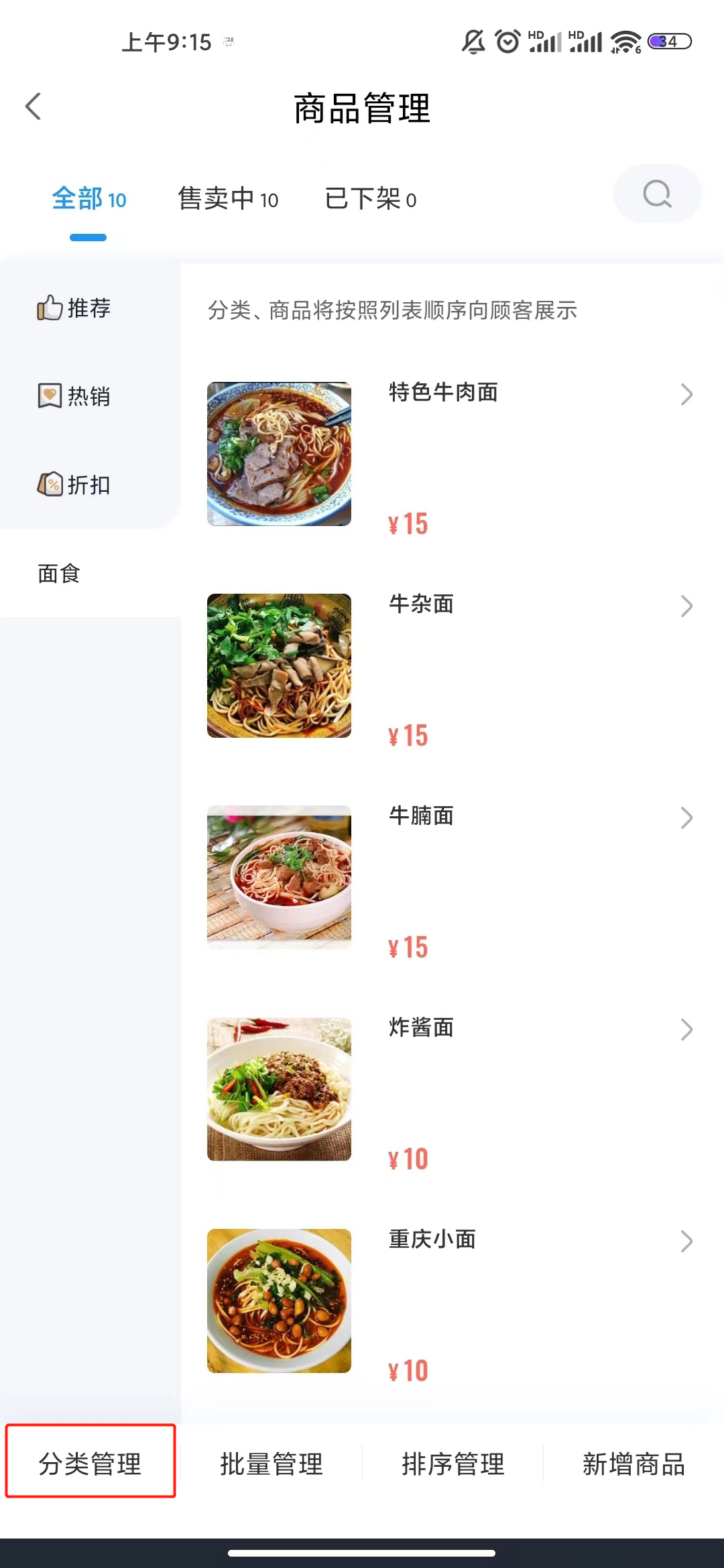
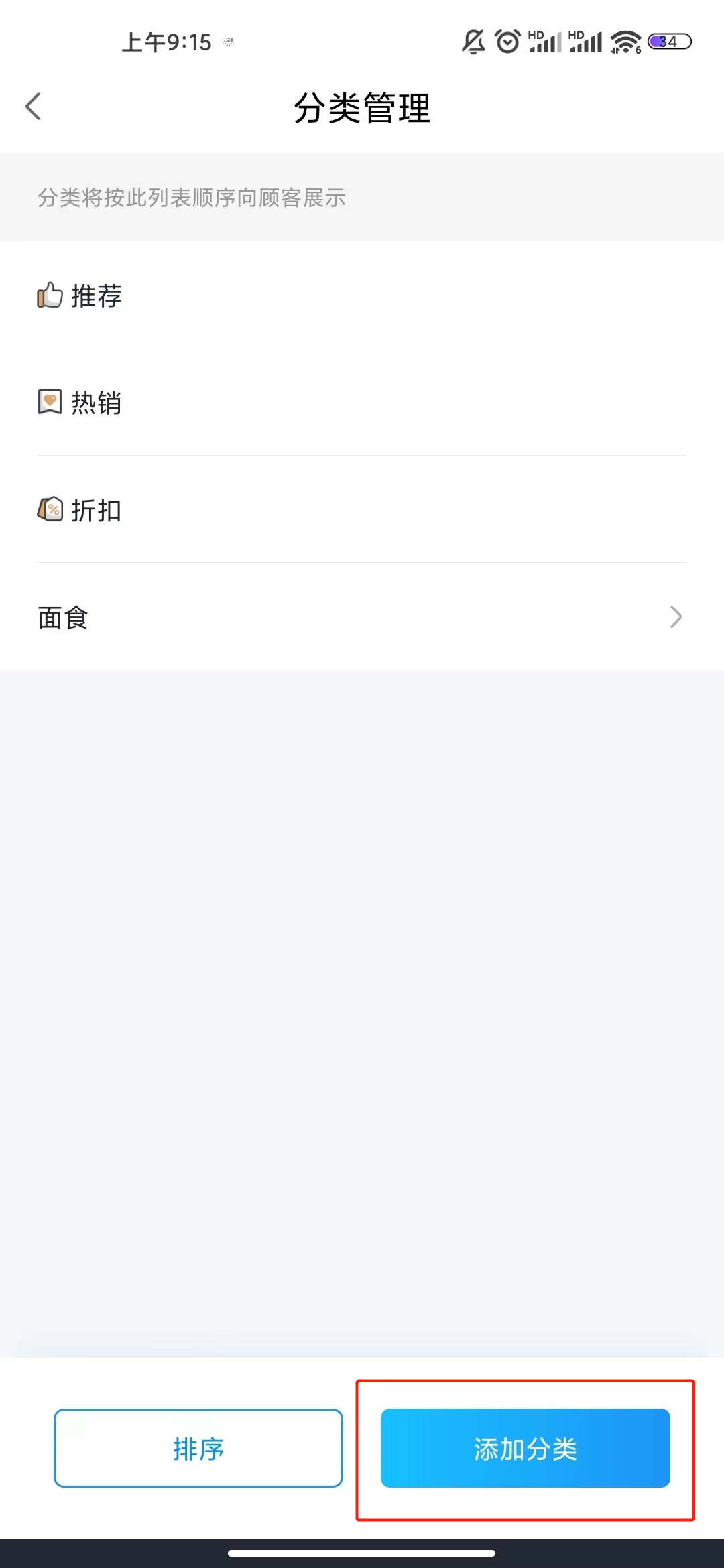
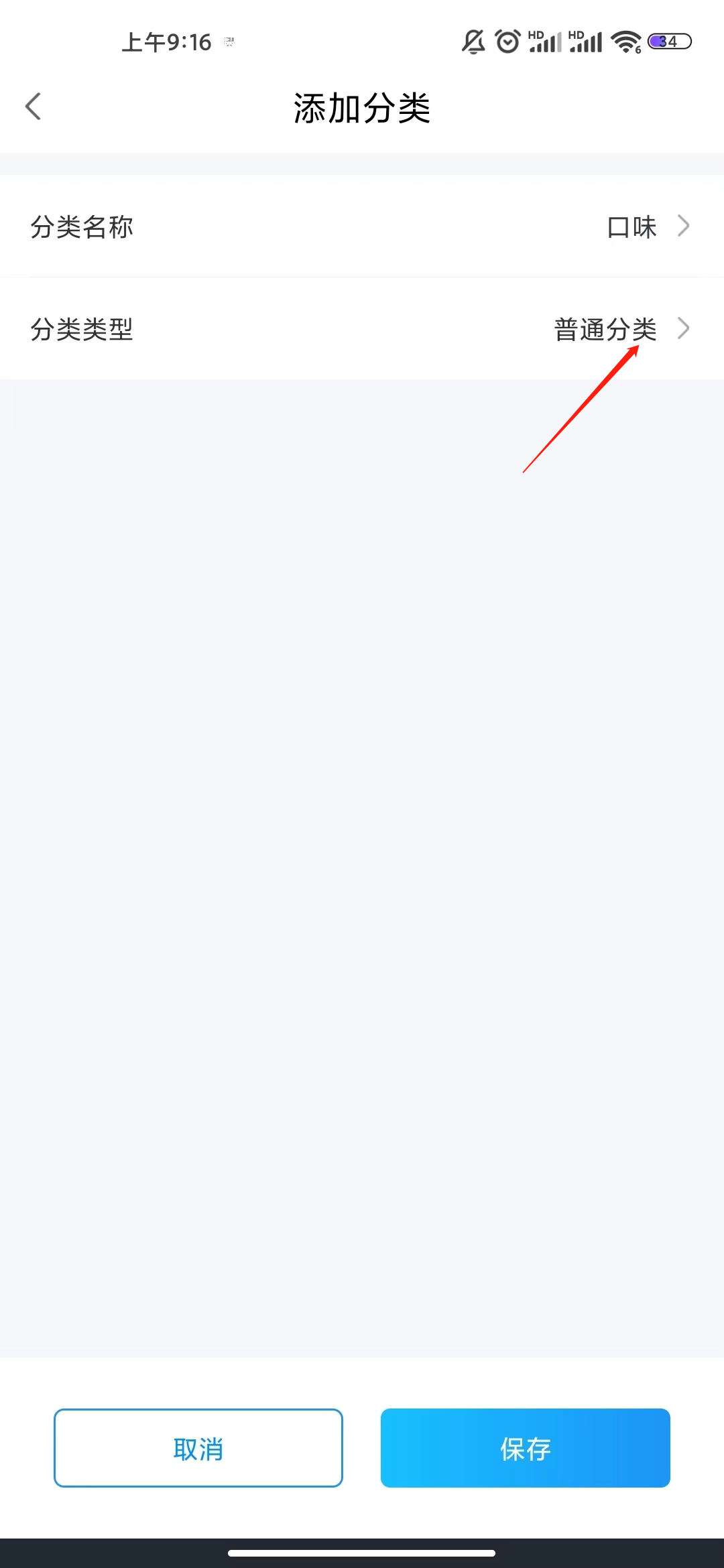
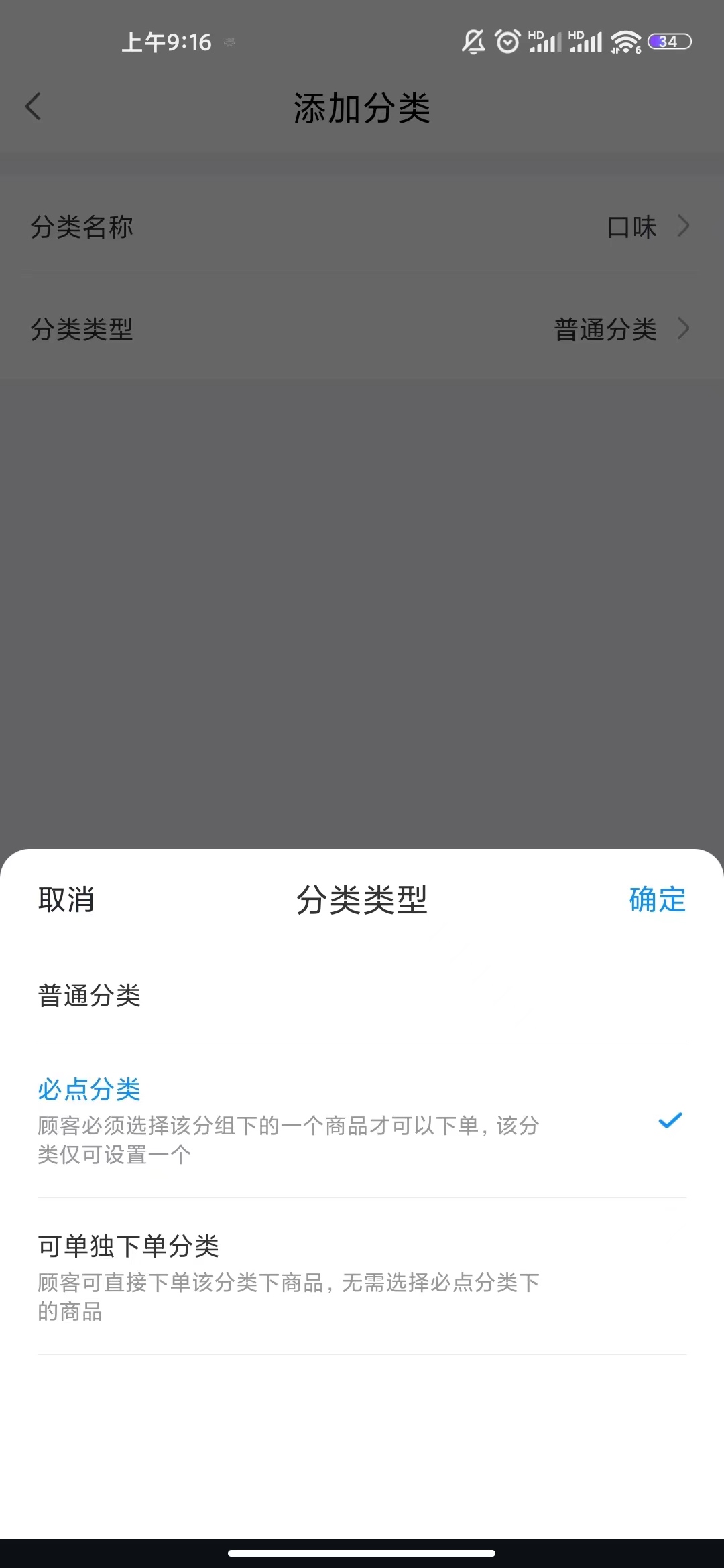
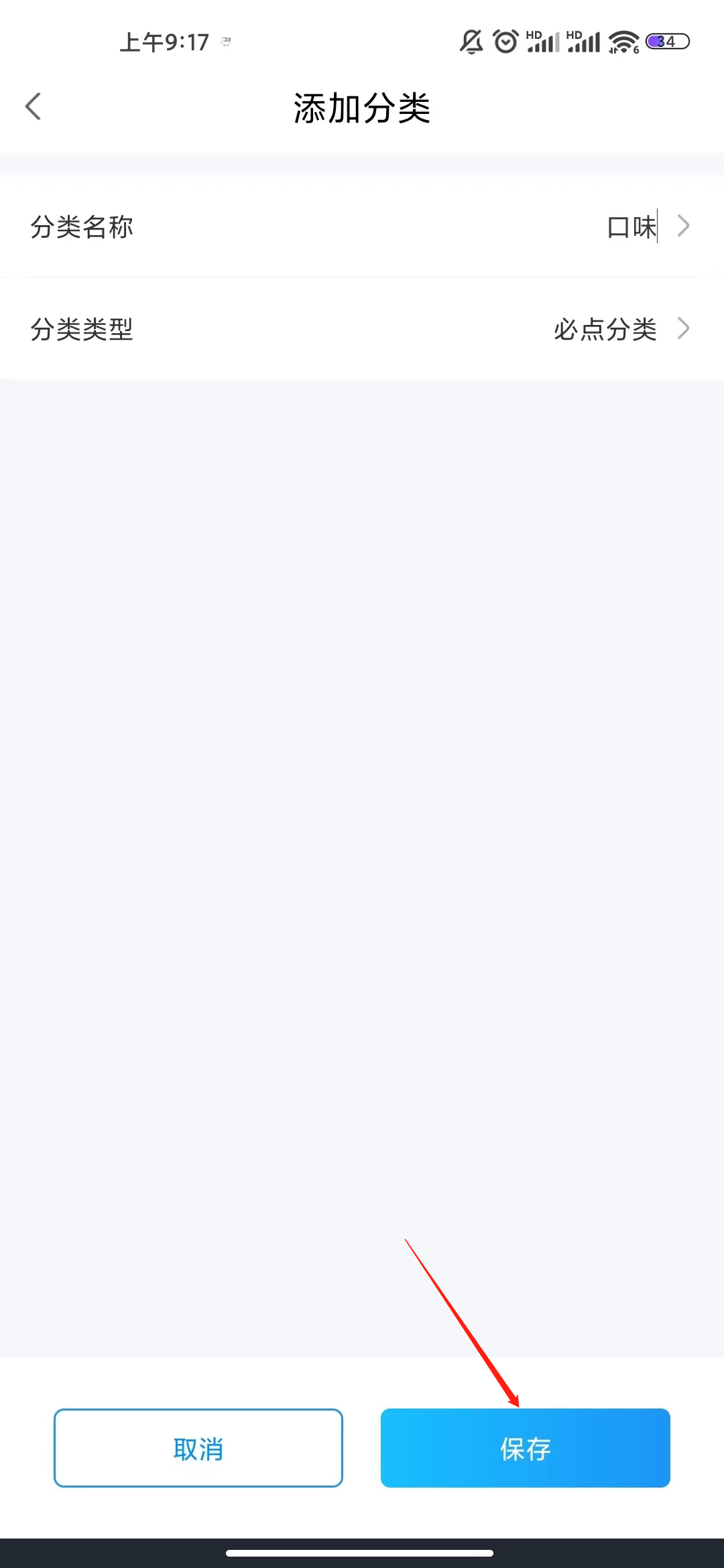
1.2新增门店同步菜品
登录扫呗APP后,进入首页
点击全部>>门店管理>>右上角+号>>添加门店,选择同步原门店菜品,即可实现菜品同步
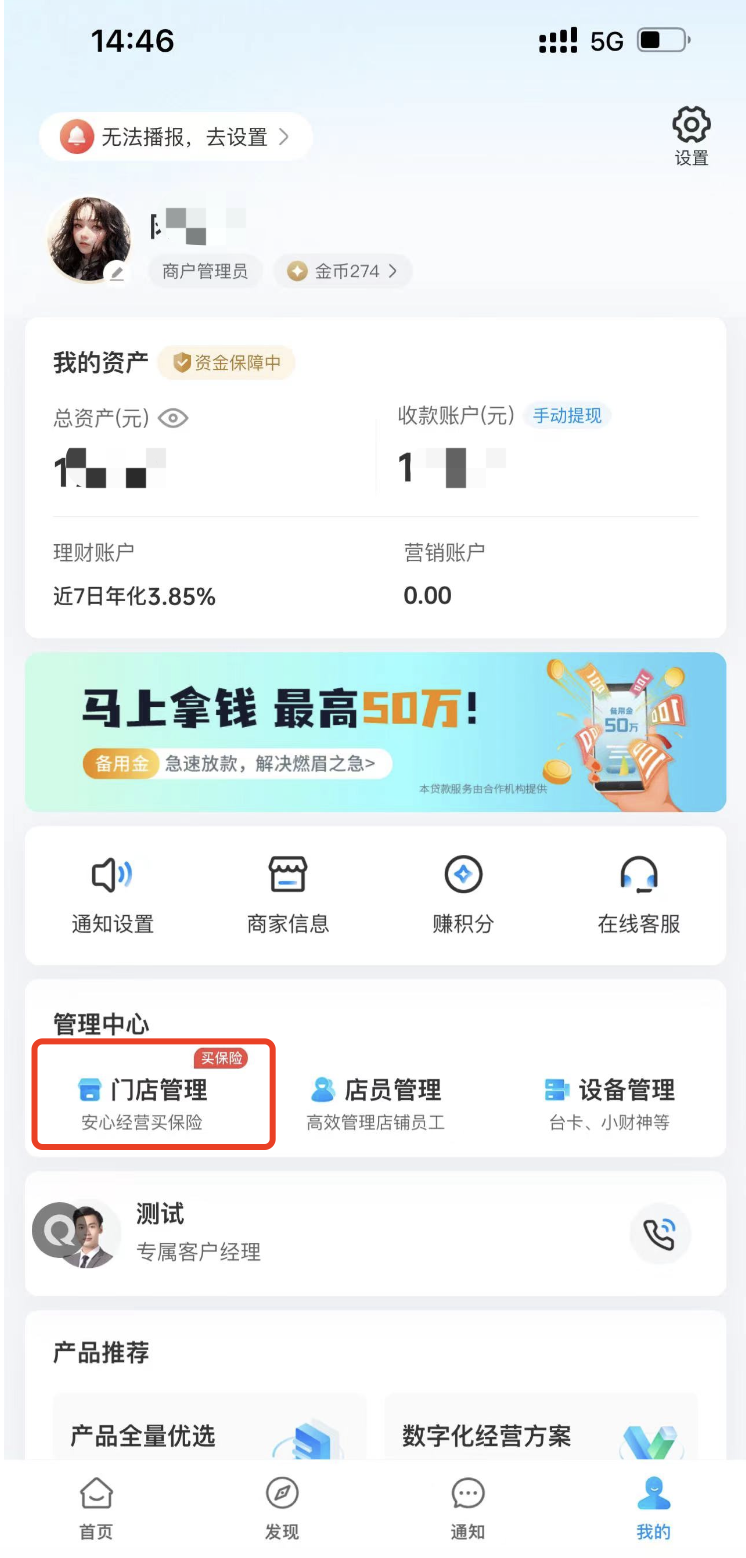
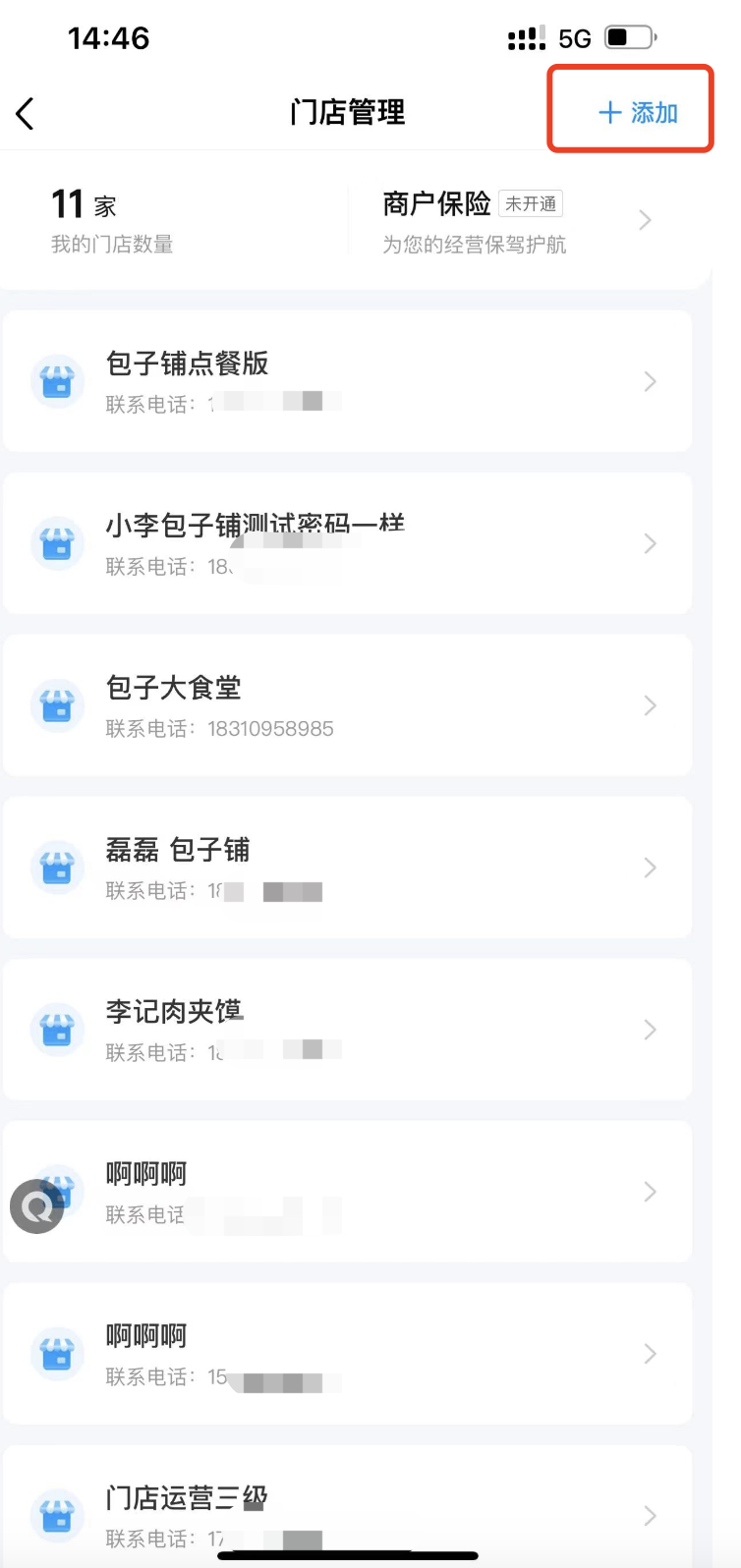

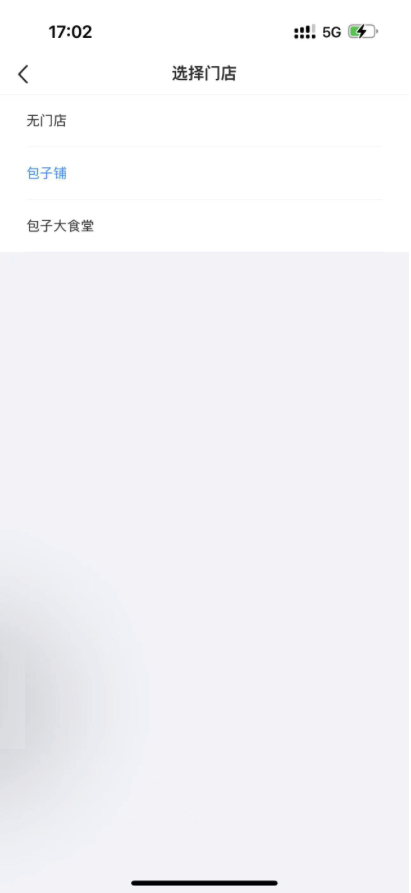
1.3门店相互同步菜品
门店列表点击进入【门店详情】>【同步门店菜单】选择想要同步的商品选择目标门店即可进行门店之间相互同步菜单;
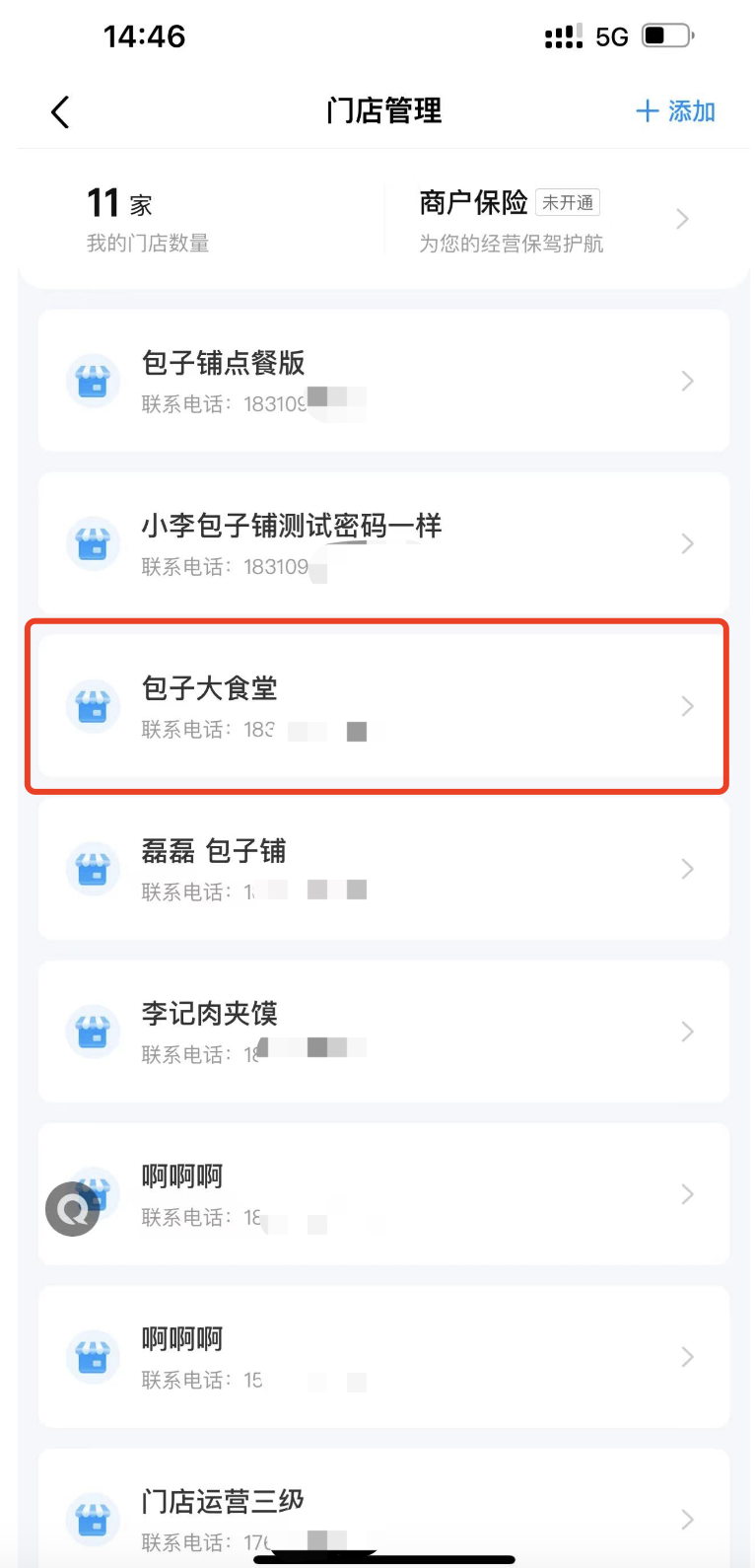
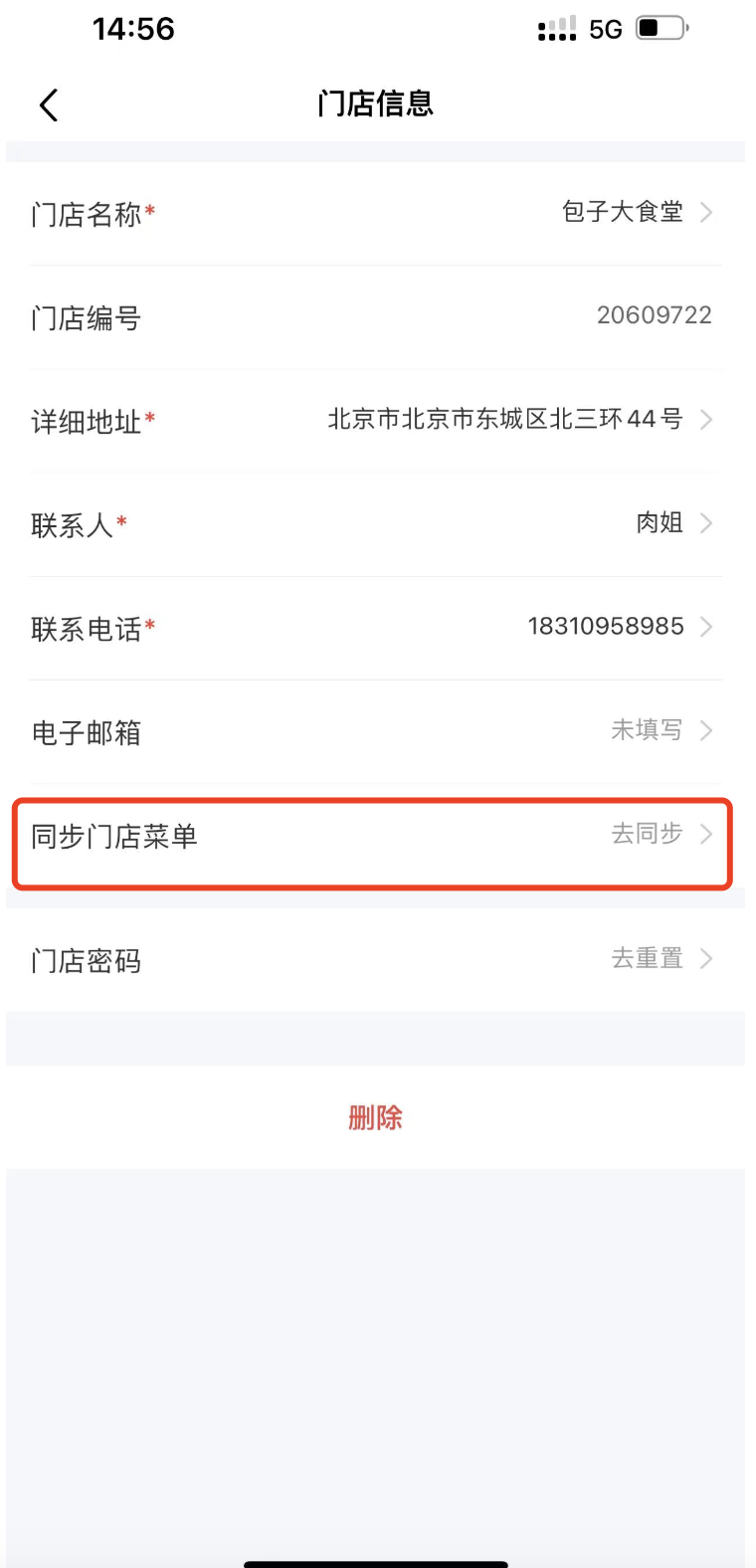
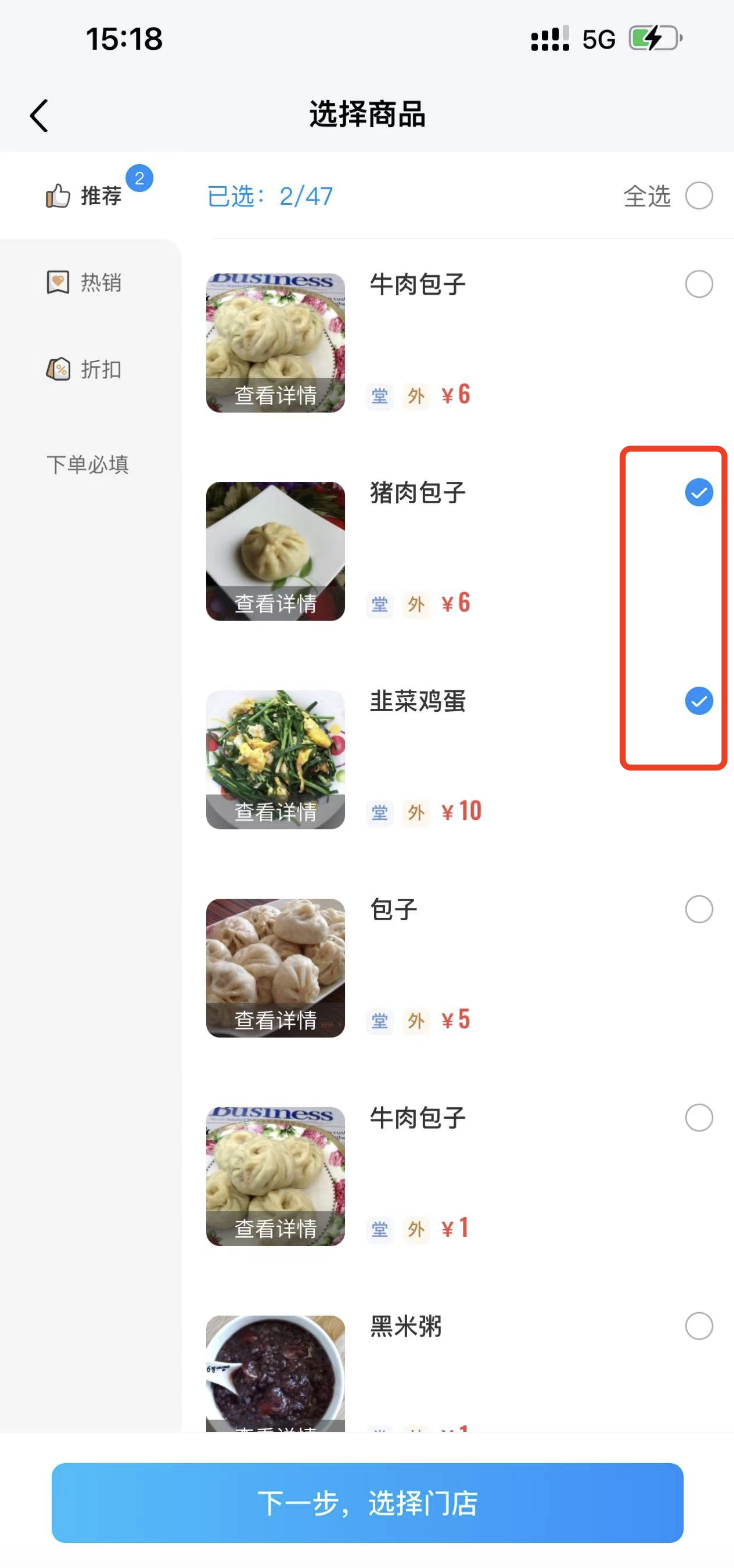
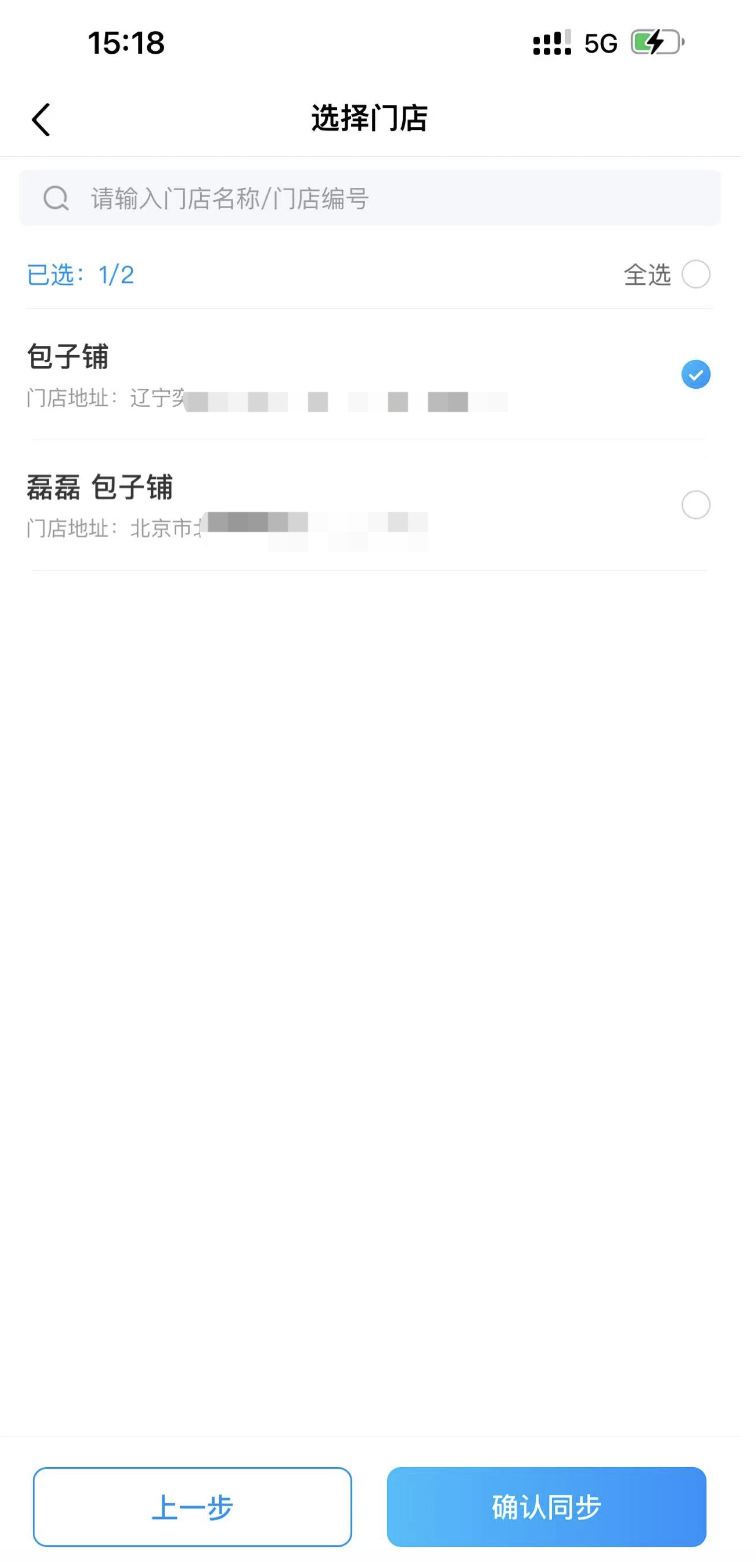

2、调整商品排序
1.通过APP首页进入扫码点餐主页,点击商品管理,可进入商品列表
2.点击底部排序管理,长按商品拖动即可调整排序
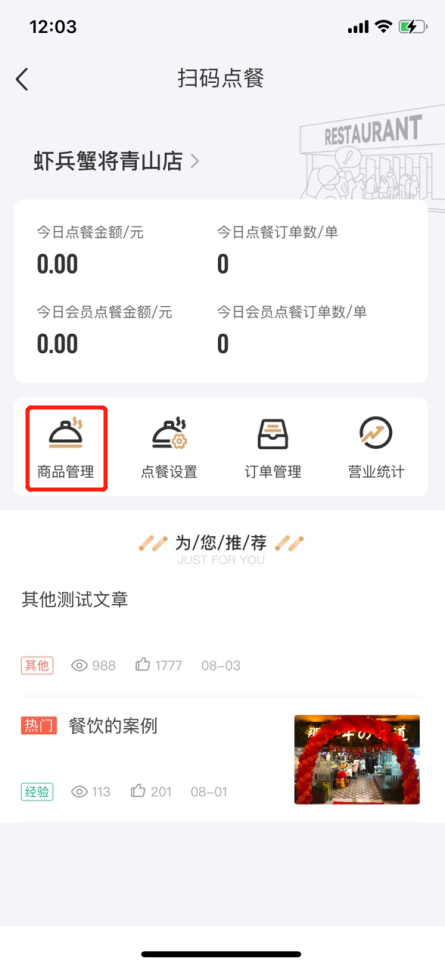
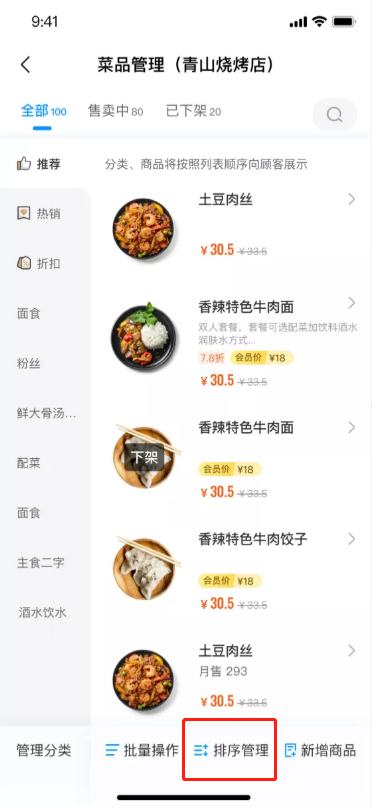
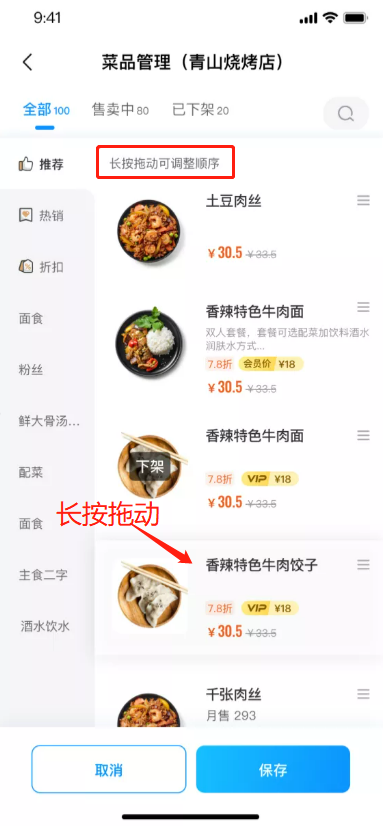
3、新增商品
1.进入扫码点餐主页,点击商品管理,进入商品列表
2.点击底部新增商品按钮,选择新增商品
3.填写完必填信息后:名称、价格、分类(可多选),点击保存即可成功添加商品
- 价格:商品原价,可在规格上进行加价,若设置了优惠价格,该价格则为划线价;
- 分类:可多选,多选后该商品将同时出现在所选分类中;
- 销售渠道:可选到店、外卖,到店包含堂食、打包、自提;
- 销售状态:可设置销售中、已售罄、已下架;
- 销售时段:可设置全天销售,或自定义每天的指定时间段进行销售;
- 商品图片:非必填,支持拍照、相册选择、在线图库选择(搜索后勾选图片保存后即可使用)
- 打印分组:可设置该商品,打印后厨单时,仅在指定的分组打印机中打印,其他分组的打印机的后厨单,不打印该商品;
- 打包费:按照单个商品收取打包费时,可以设置商品打包费(按照订单收取打包费,此处不可设置打包费);
- 优惠价格:每个消费者都可以享受的商品优惠价(需小于原价);
- 会员价格:会员用户使用会员支付时可以享受的商品优惠价(需小于原价,需小于等于优惠价);
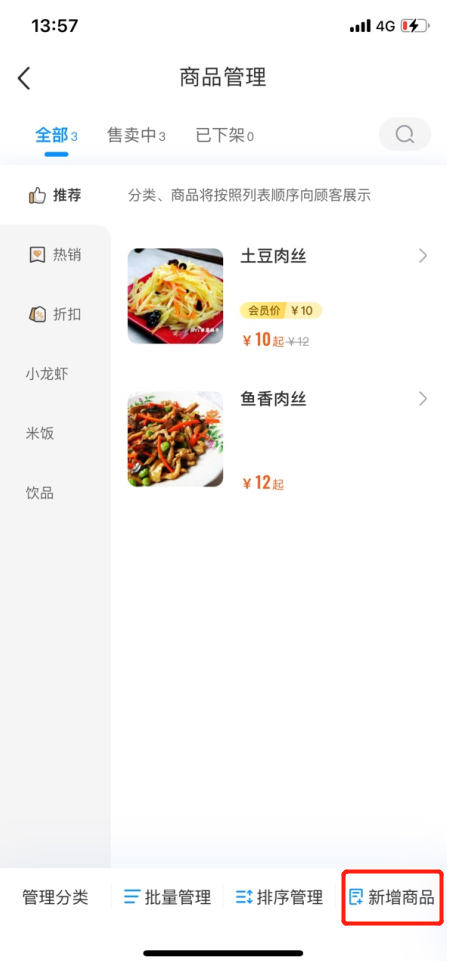
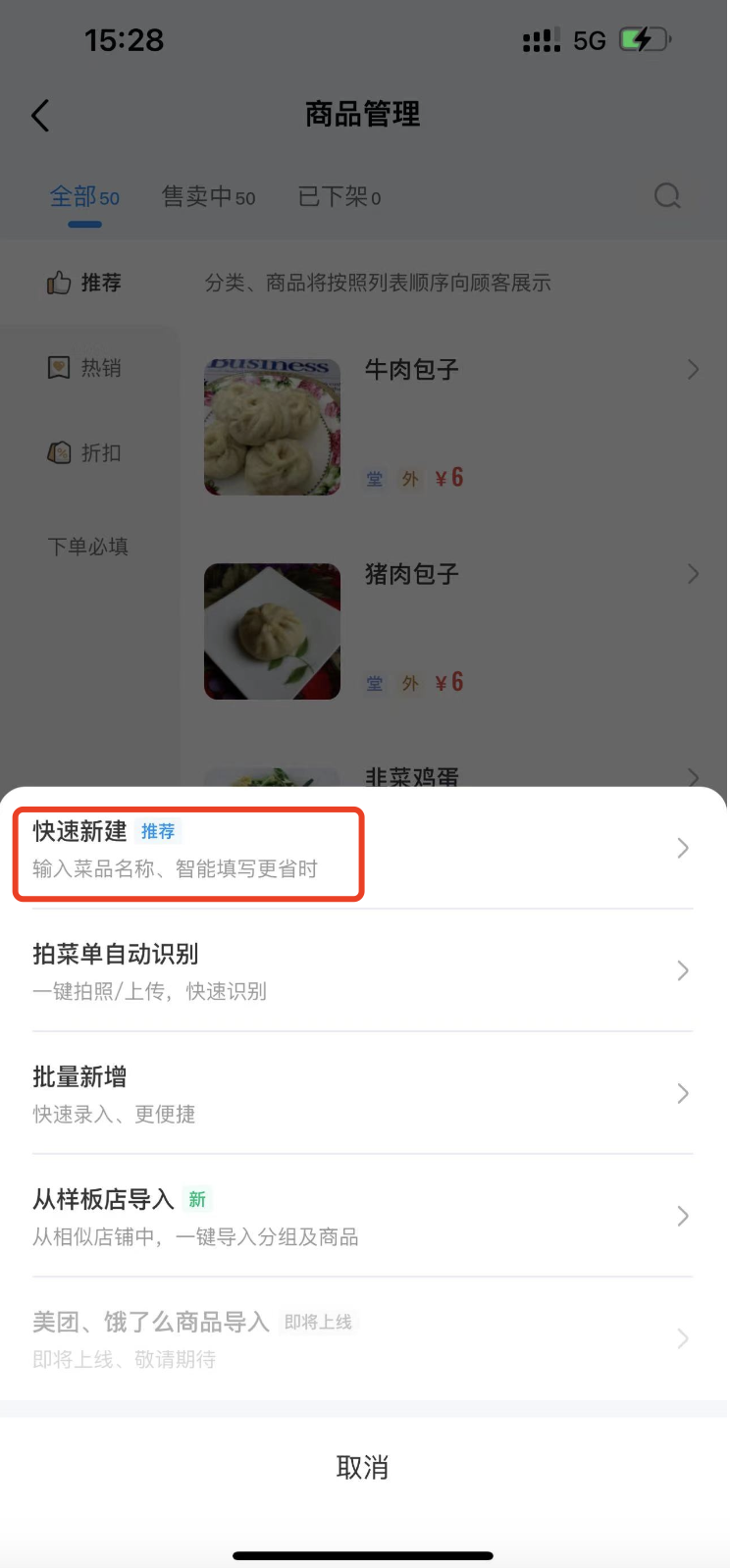
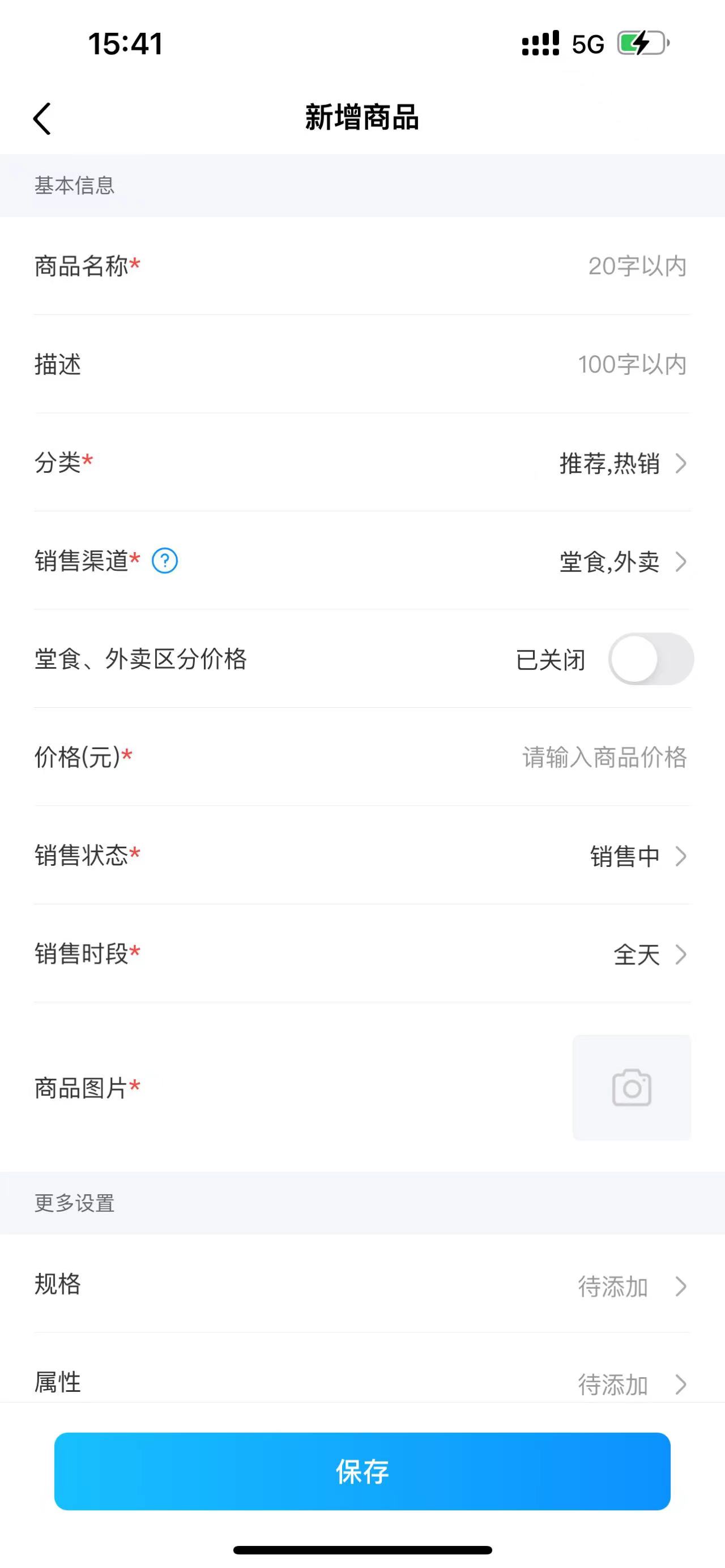
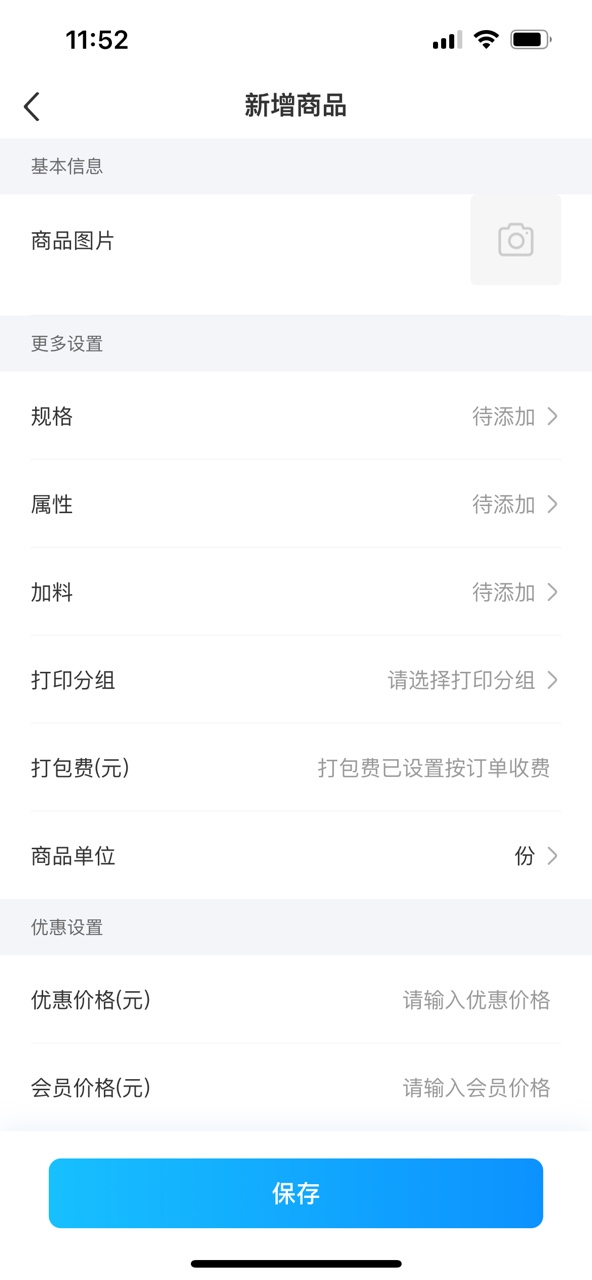
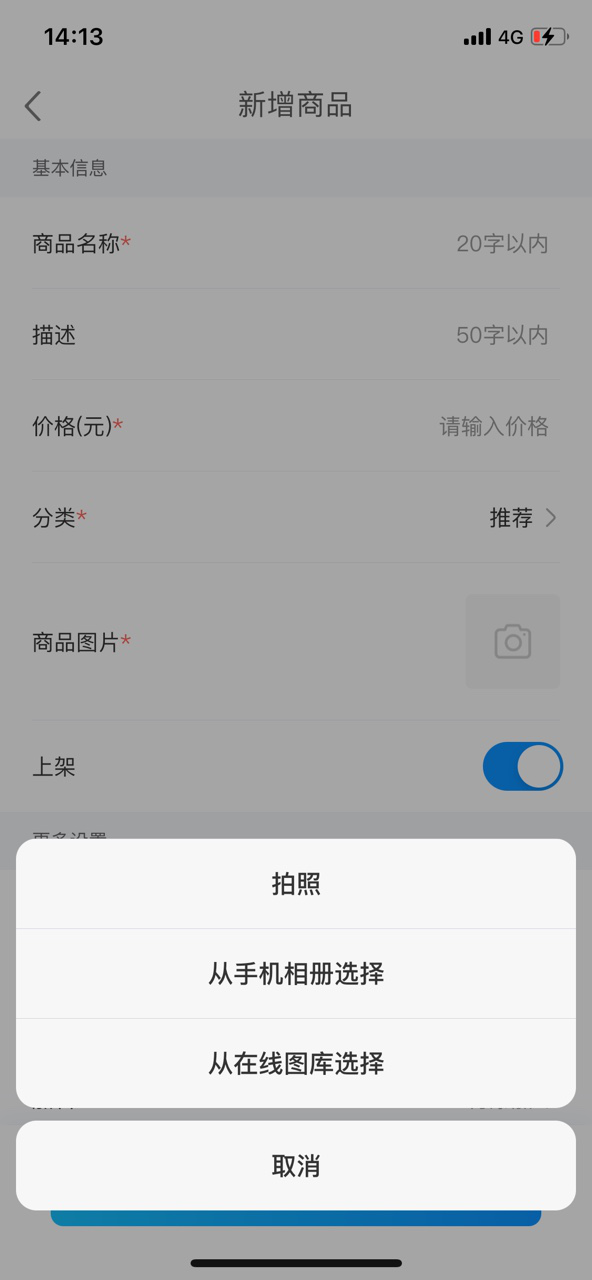
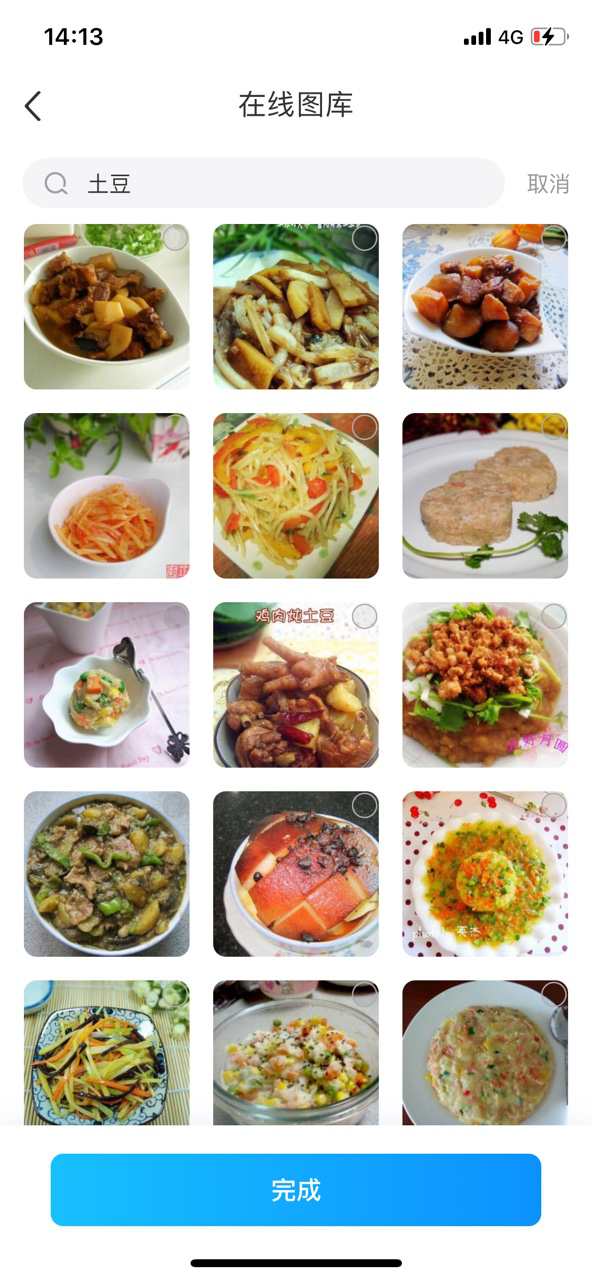
3.1编辑规格
1.新增商品/编辑商品页面,点击规格,进入编辑页面
2.手动输入规格名称、规格选项、加价金额后,保存即可(顾客点餐选规格时,会默认勾选第一个规格选项)
3.也可以点击顶部最近使用的规格模板,模板内容会回显在编辑区域,再进行编辑保存使用(使用规格模板编辑后,对之前使用该模板的商品规格不会有影响)
4.点击右上角的删除,可以删除整个规格,保存后,商品则无规格
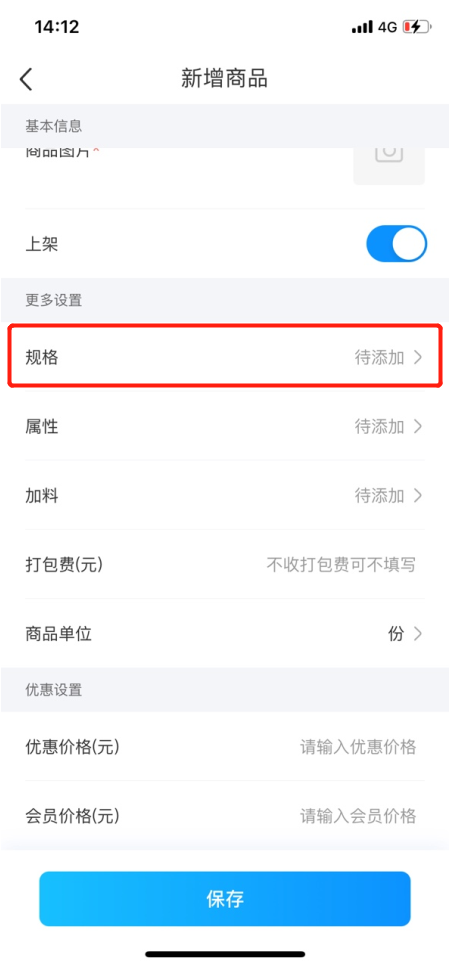
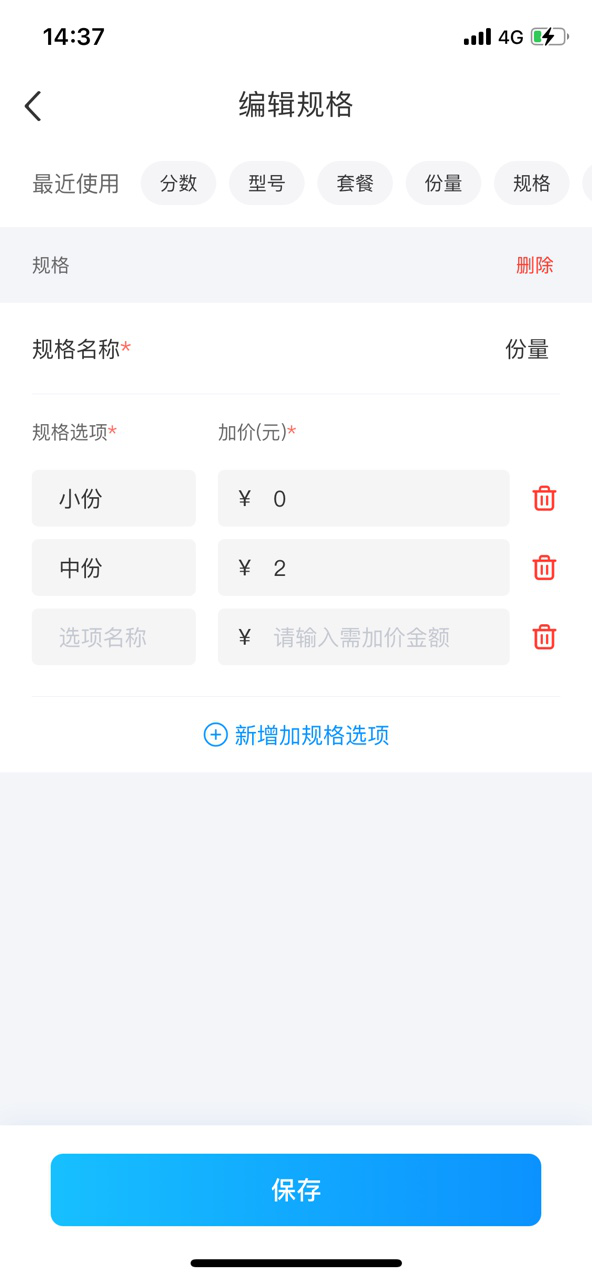
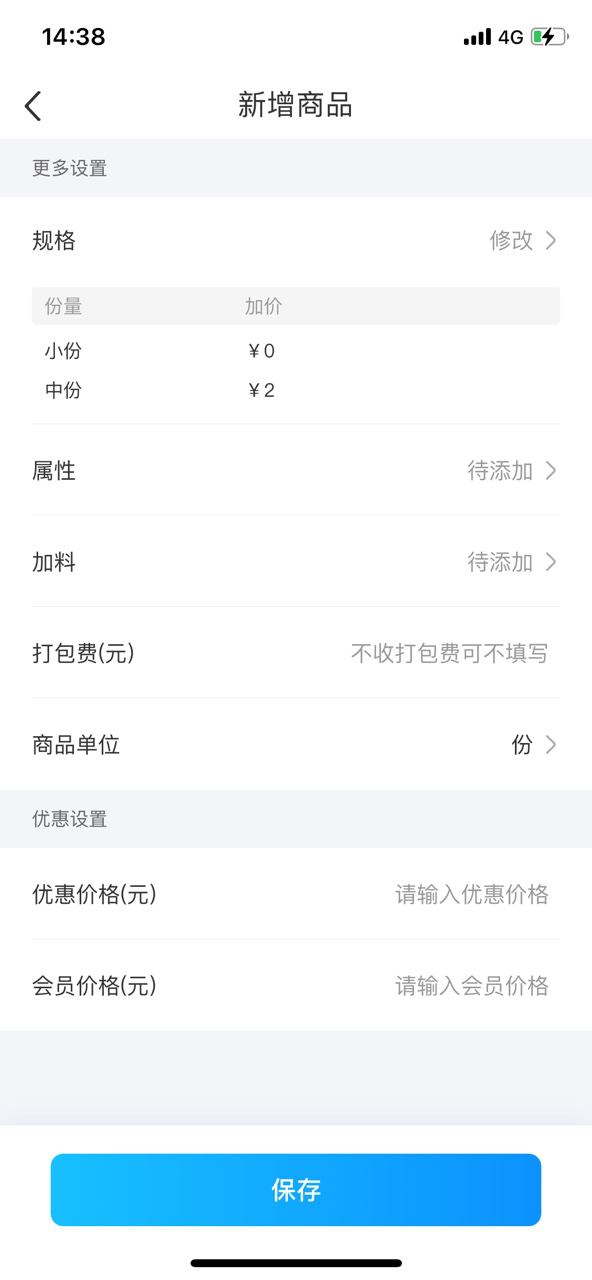
3.2编辑属性
1.新增商品/编辑商品页面,点击属性,进入编辑页面
2.手动输入属性名称、属性选项后,保存即可;支持添加多个属性(顾客点餐选规格时,会默认勾选第一个属性选项)
3.也可以点击最近使用的属性模板,模板内容会回显在编辑区域,再进行快速编辑保存使用(使用属性模板编辑后,对之前使用该模板的商品属性不会有影响)
4.点击右上角的删除,可以删除整个属性,保存后,商品则无属性
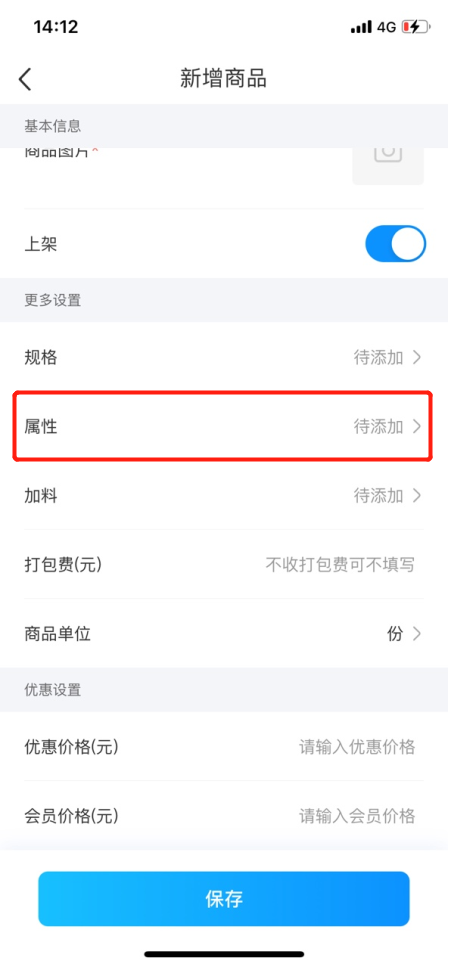
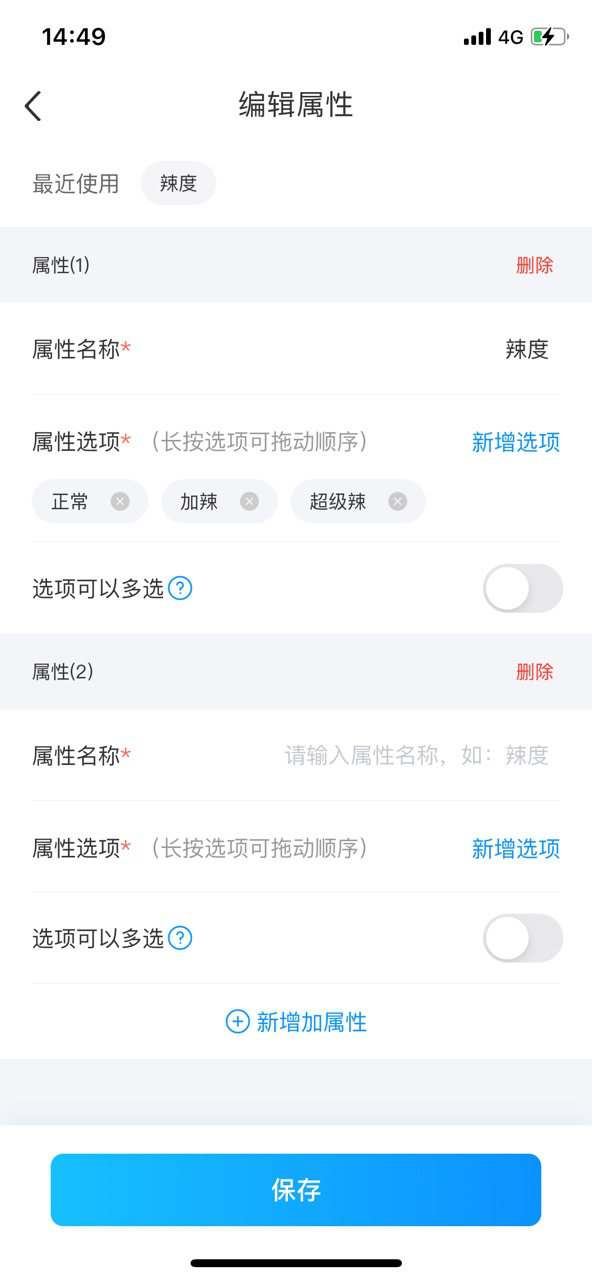
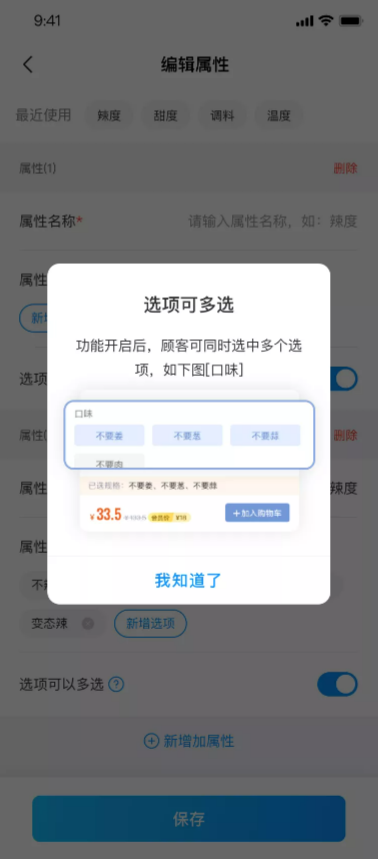
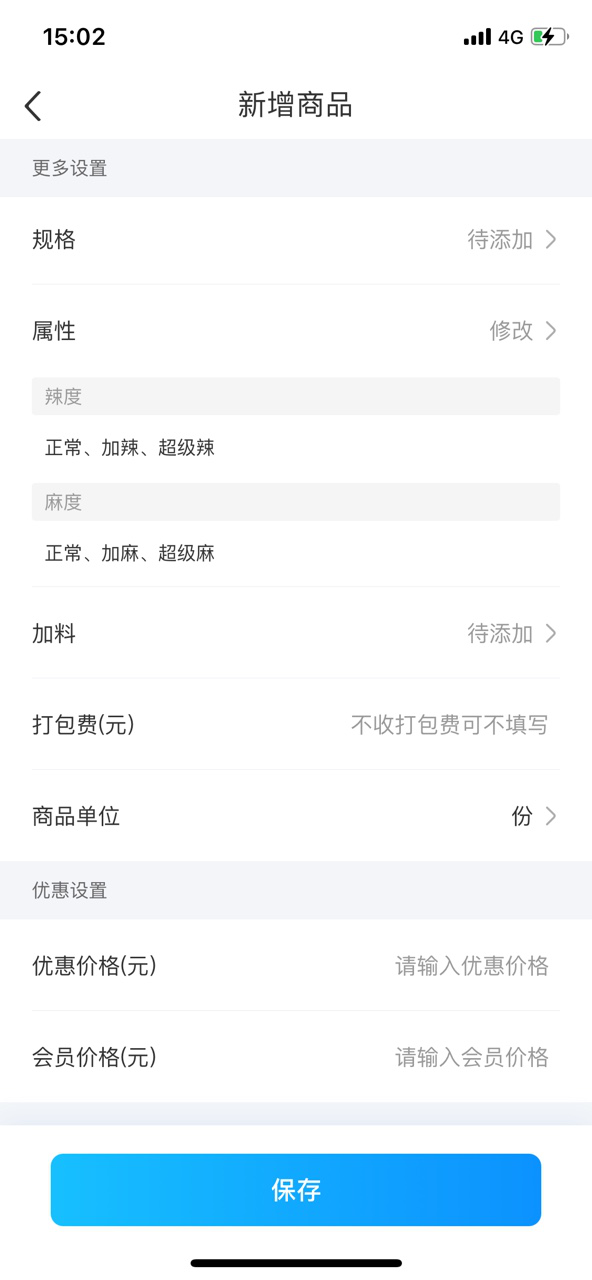
3.3编辑加料
1.新增商品/编辑商品页面,点击加料,进入编辑页面
2.先通过编辑加料,创建商家的加料库,填写加料名称、加价后保存
3.有加料库后,勾选该商品可以使用的加料,保存后即可
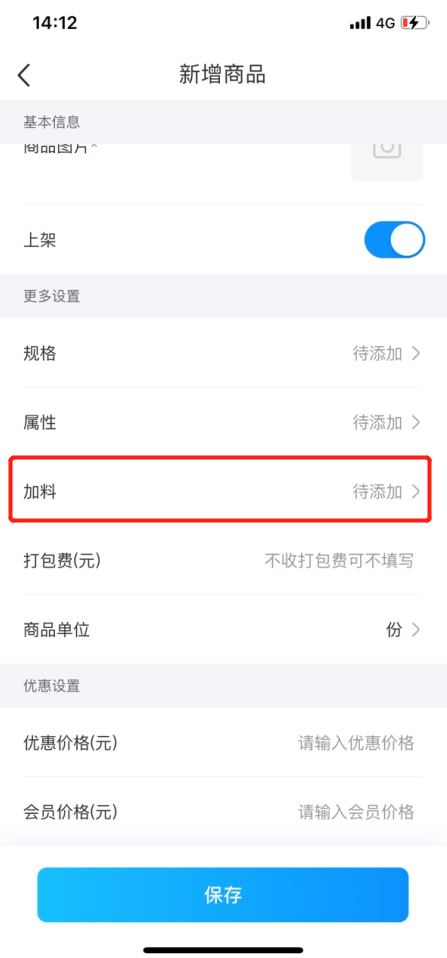
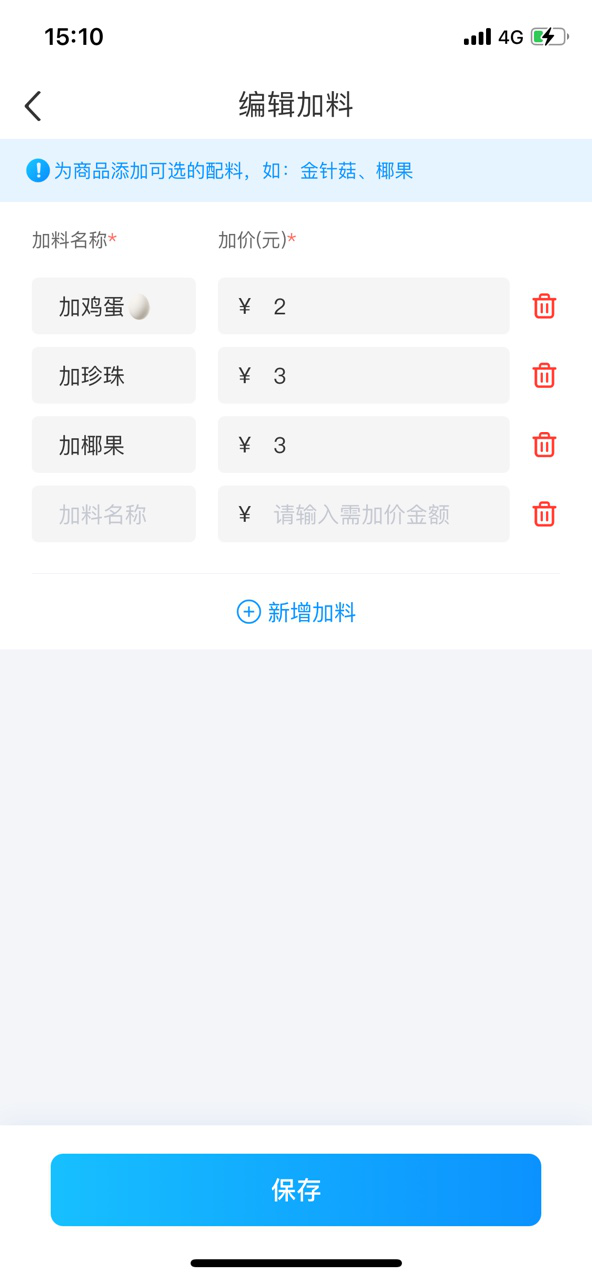
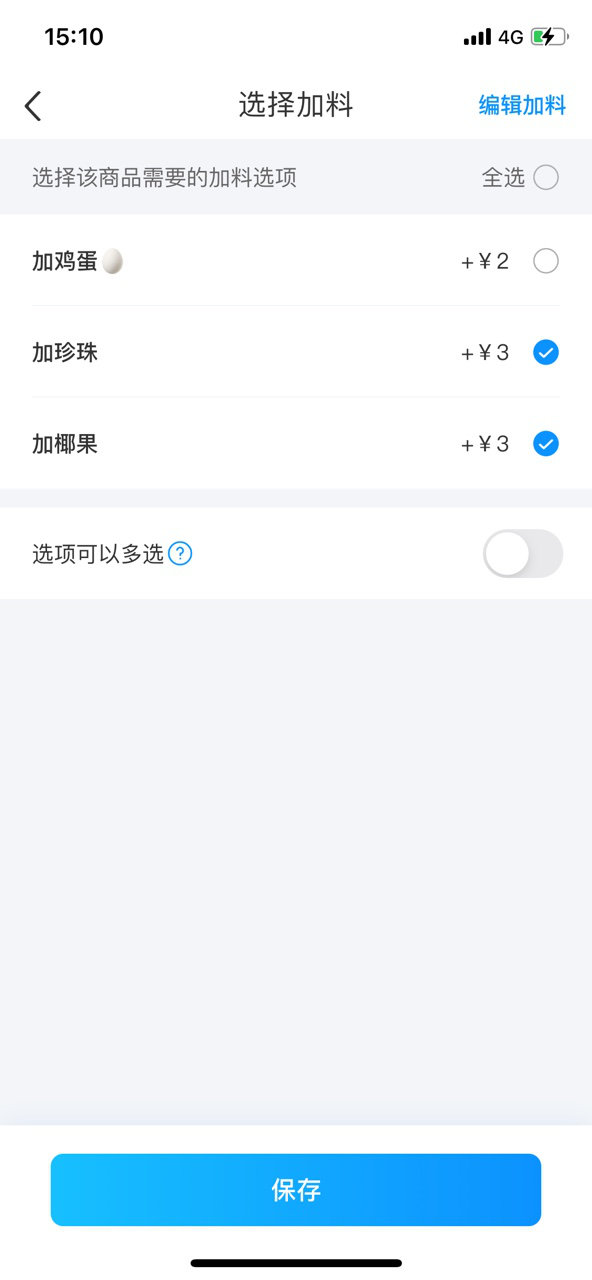
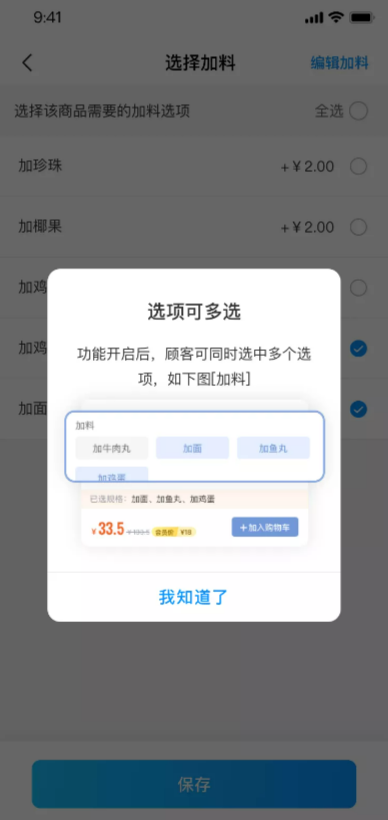
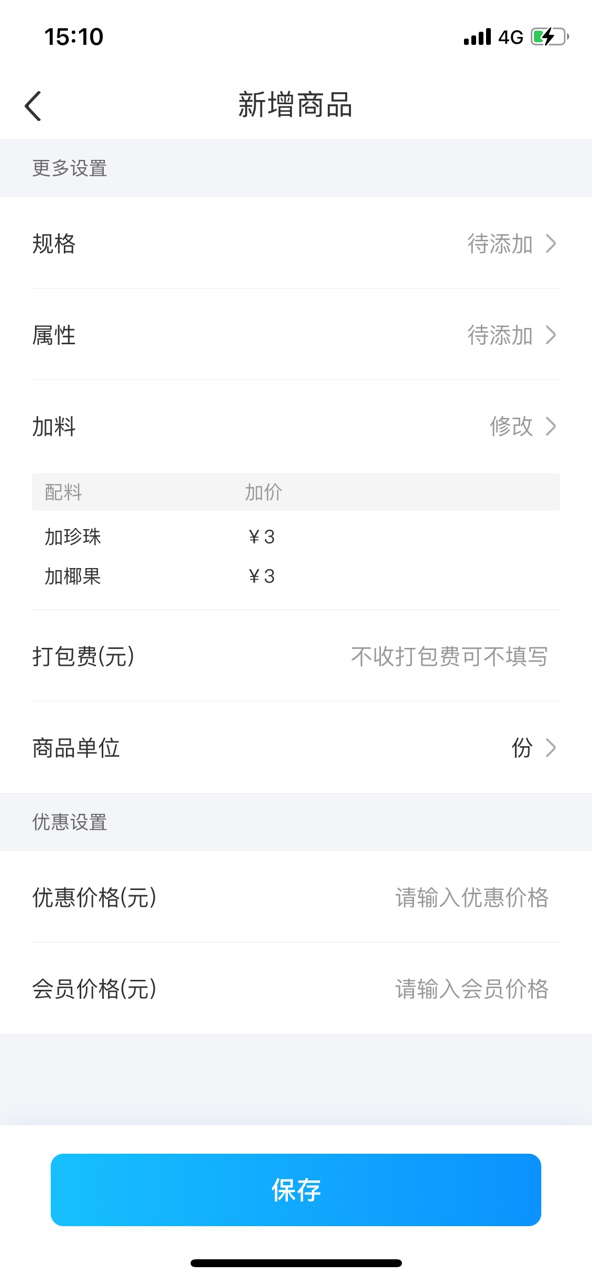
3.4商品分组打印后厨单
1.新增/编辑商品,进入商品详情页面,点击分组打印,可勾选关联的打印机分组(右上角编辑分组,可以新增/删除打印机分组)
2.同时需要打印机有绑定对应的分组,才可实现分组打印的效果
3.商品关联打印机分组后,即可实现打印后厨单时,仅在指定的分组打印机中打印,其他分组的打印机的后厨单,不打印该商品;
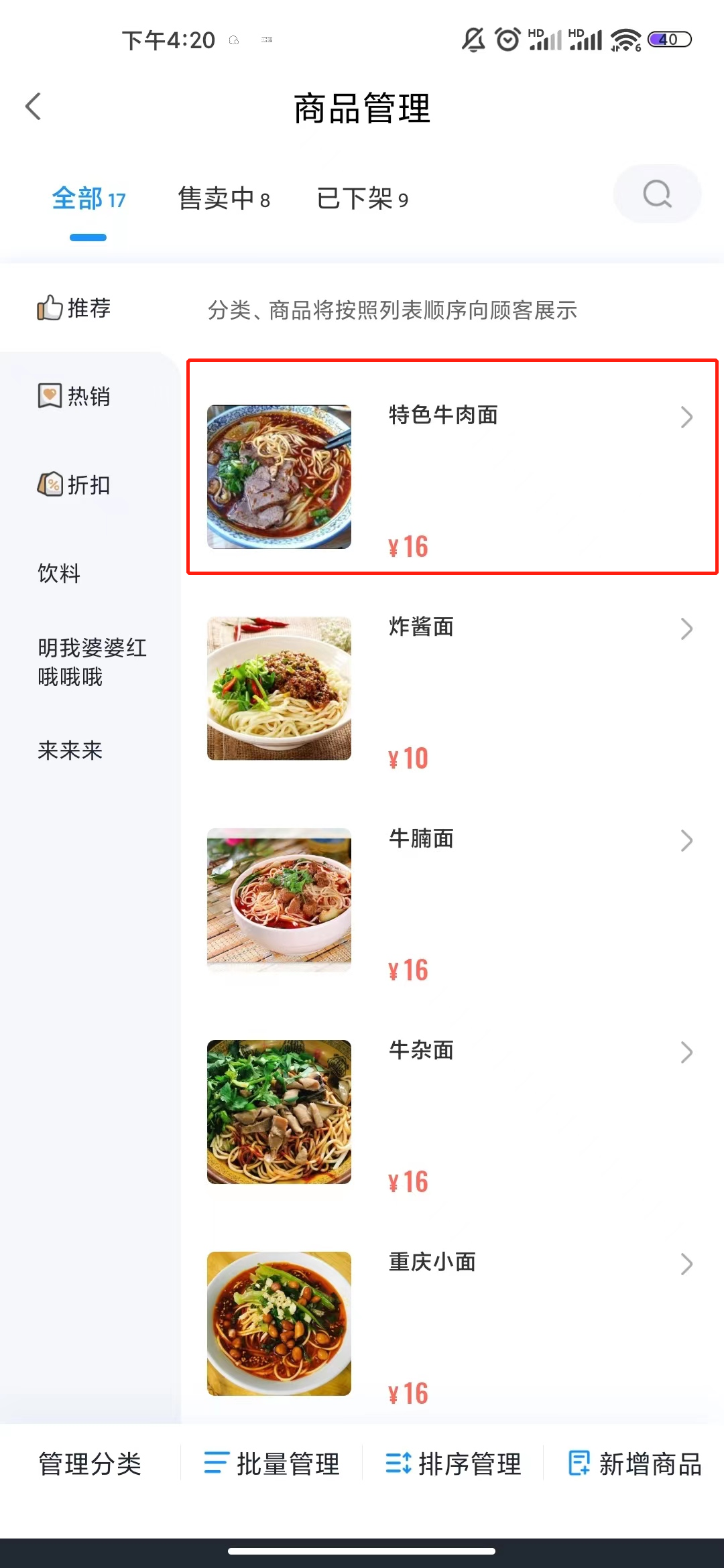
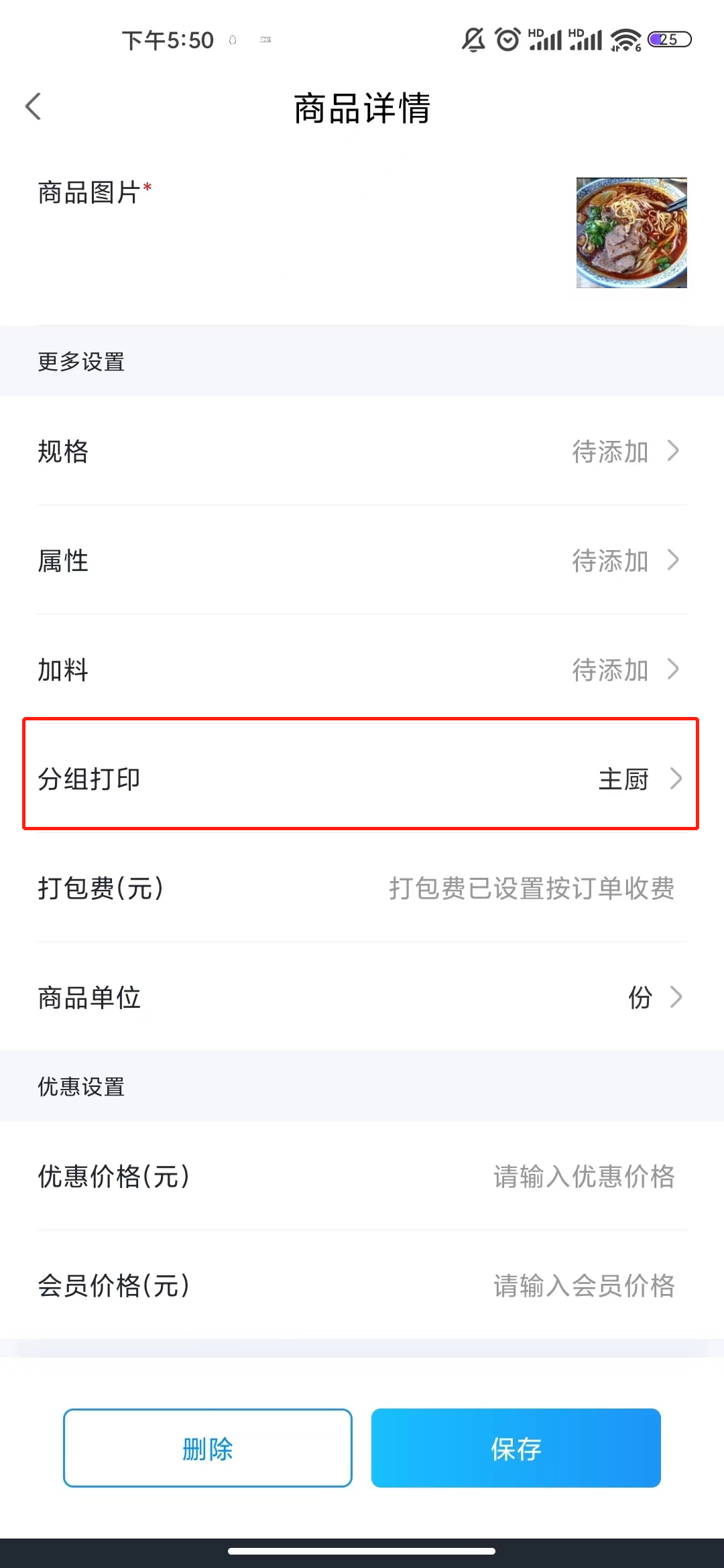
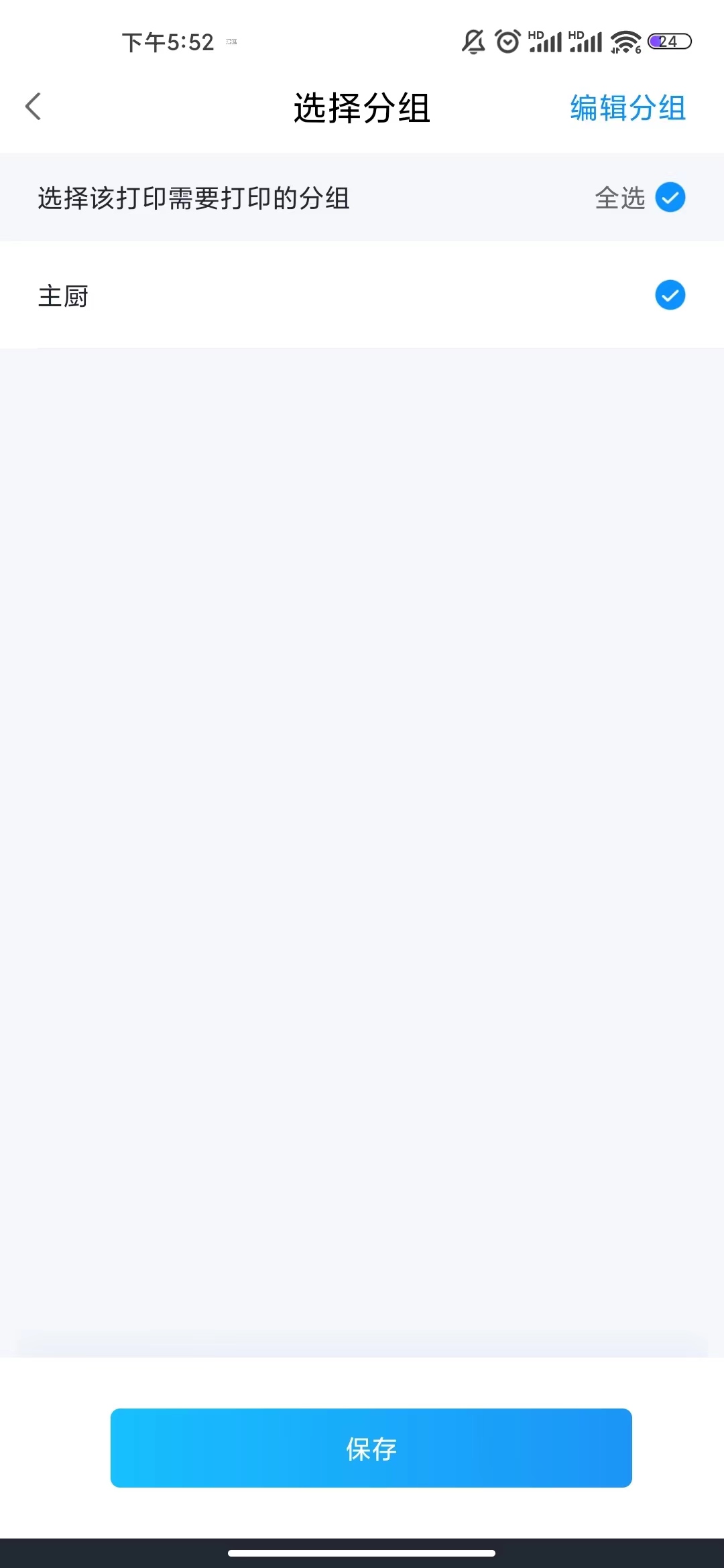

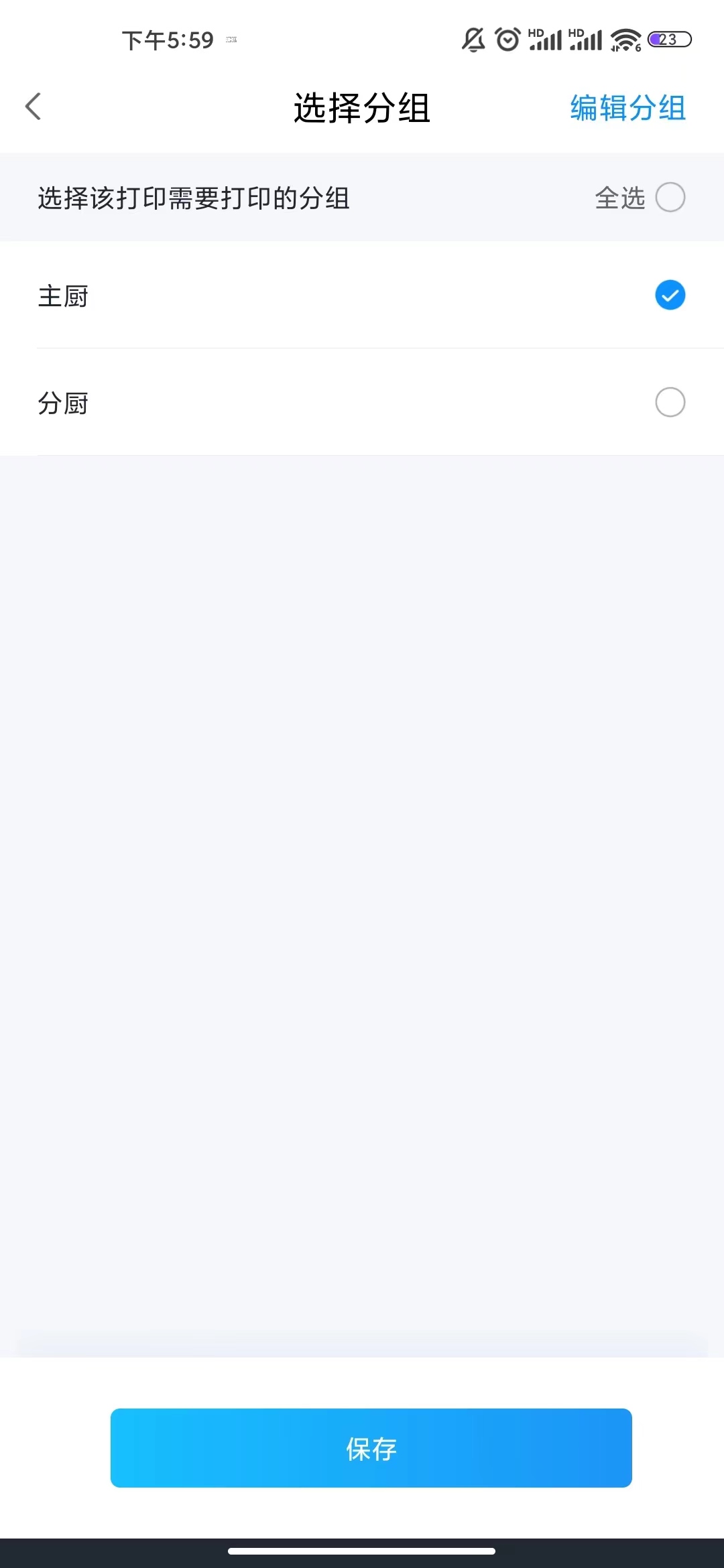
3.5商品销售时段
1、新增/编辑商品,进入商品详情页面,点击销售时段,可设置商品的销售时间,可选择全天销售或自定义销售时段,支持一天内多个时段可售,设置后保存
不在销售时段的商品不会显示在小程序中
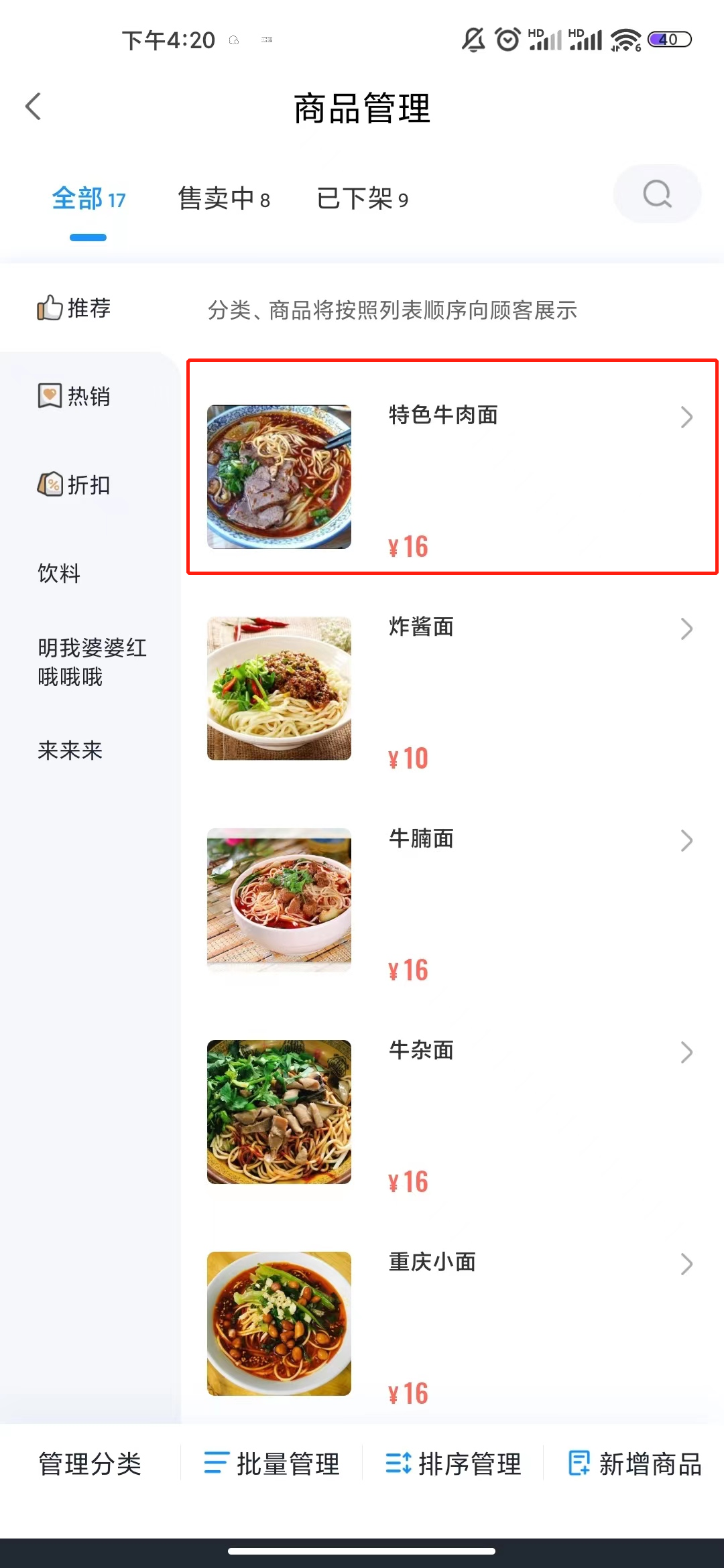
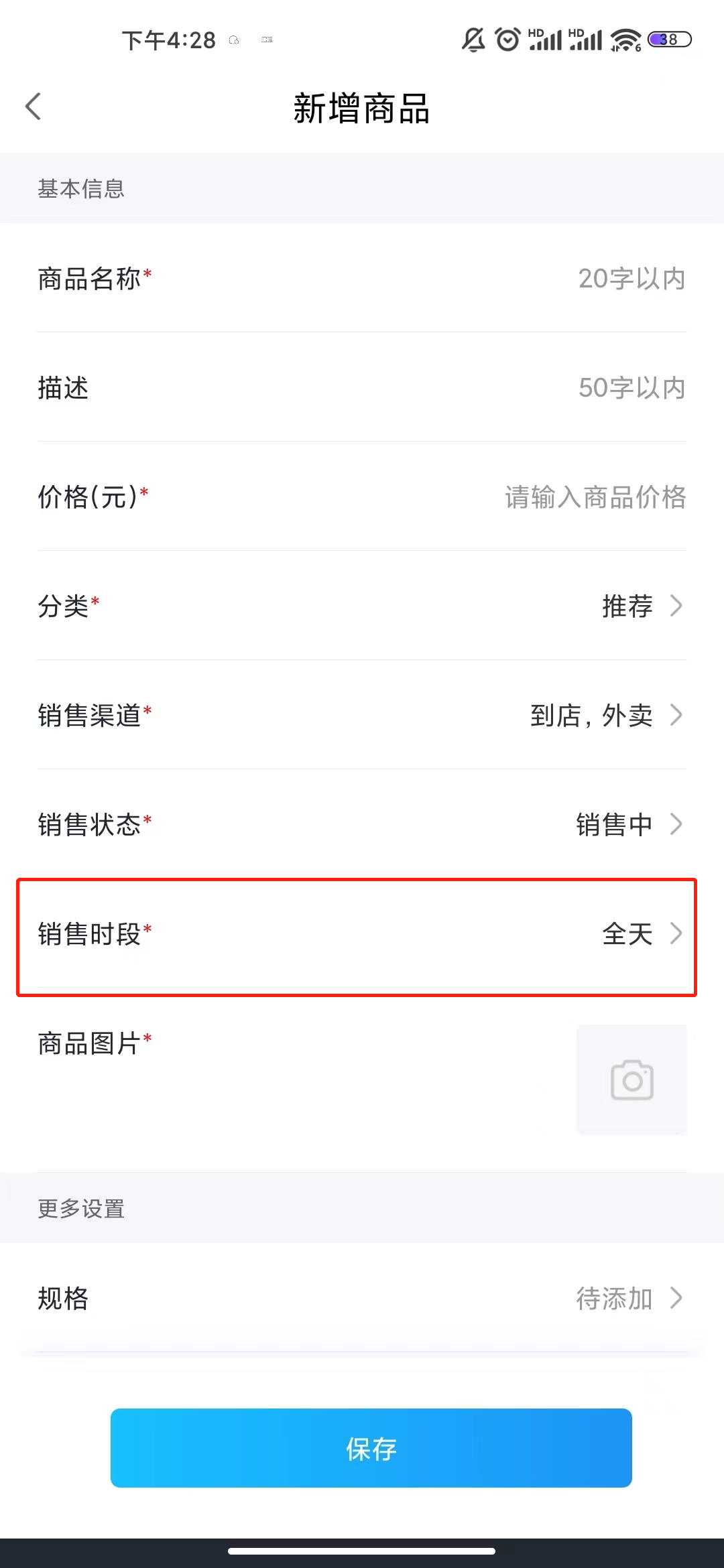
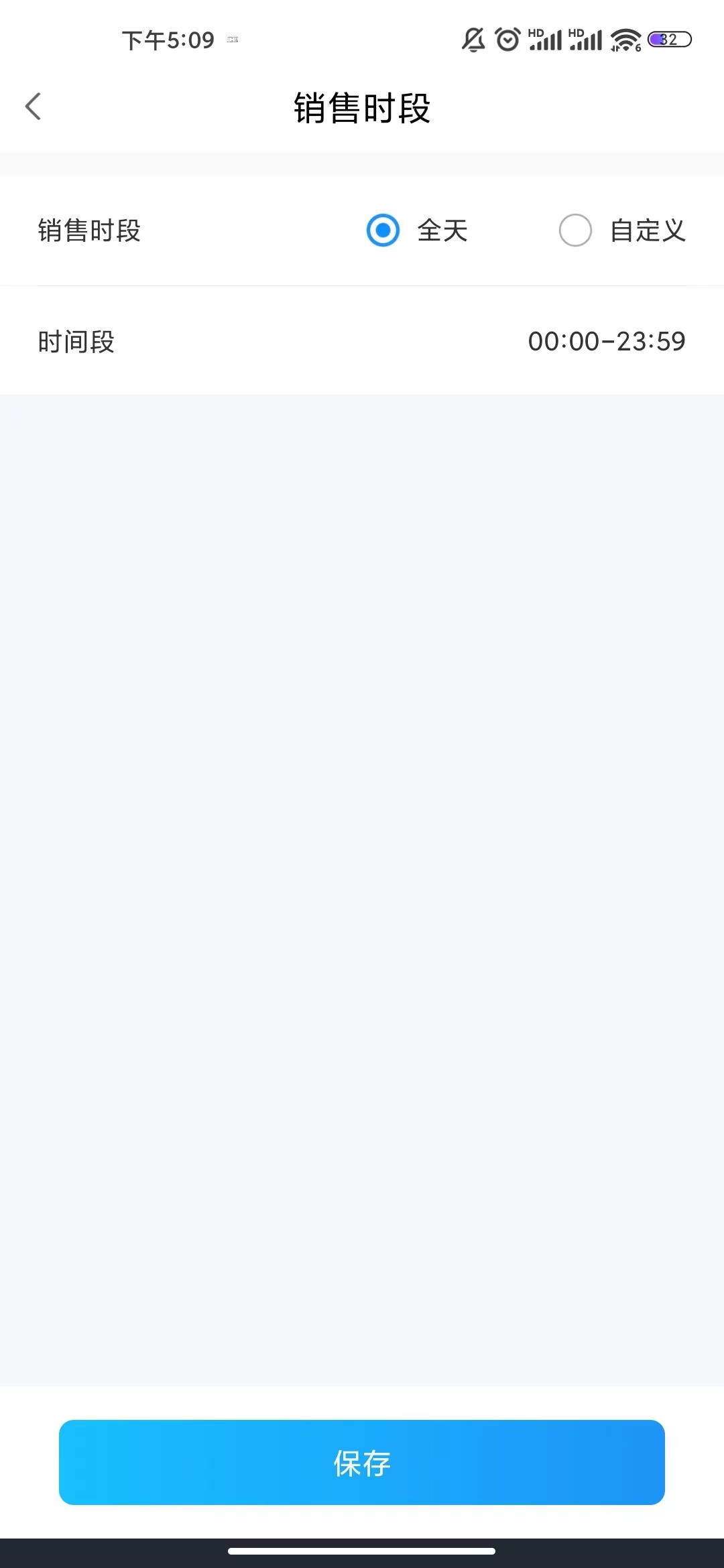
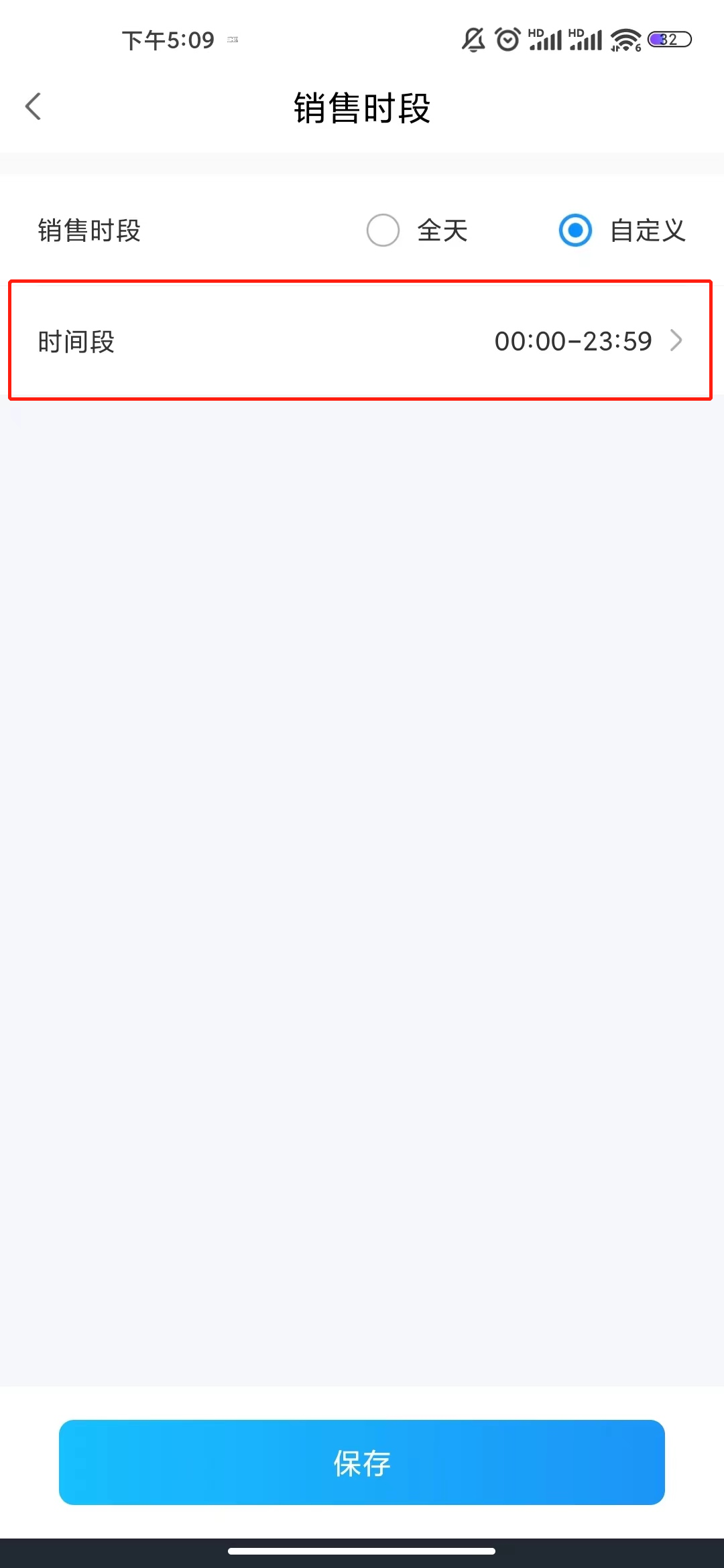
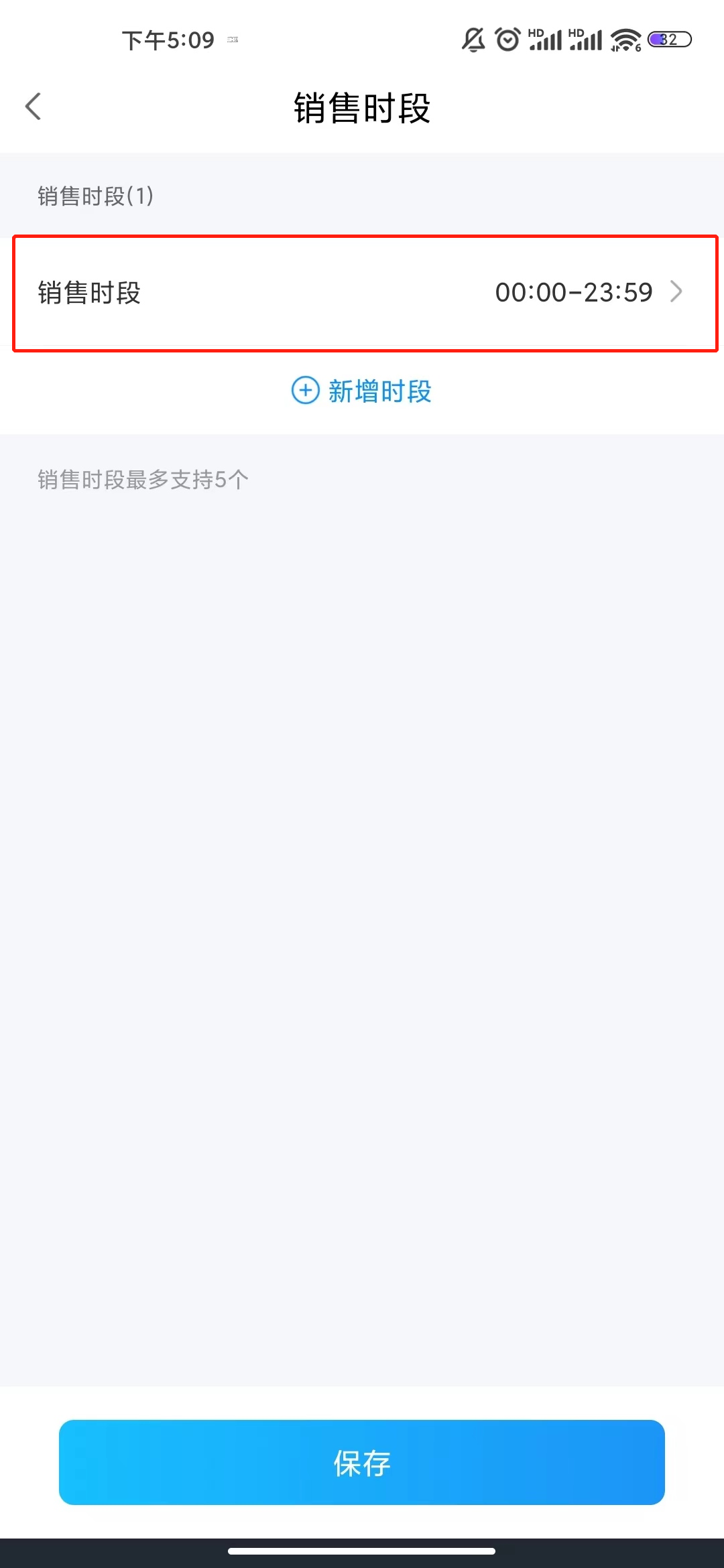
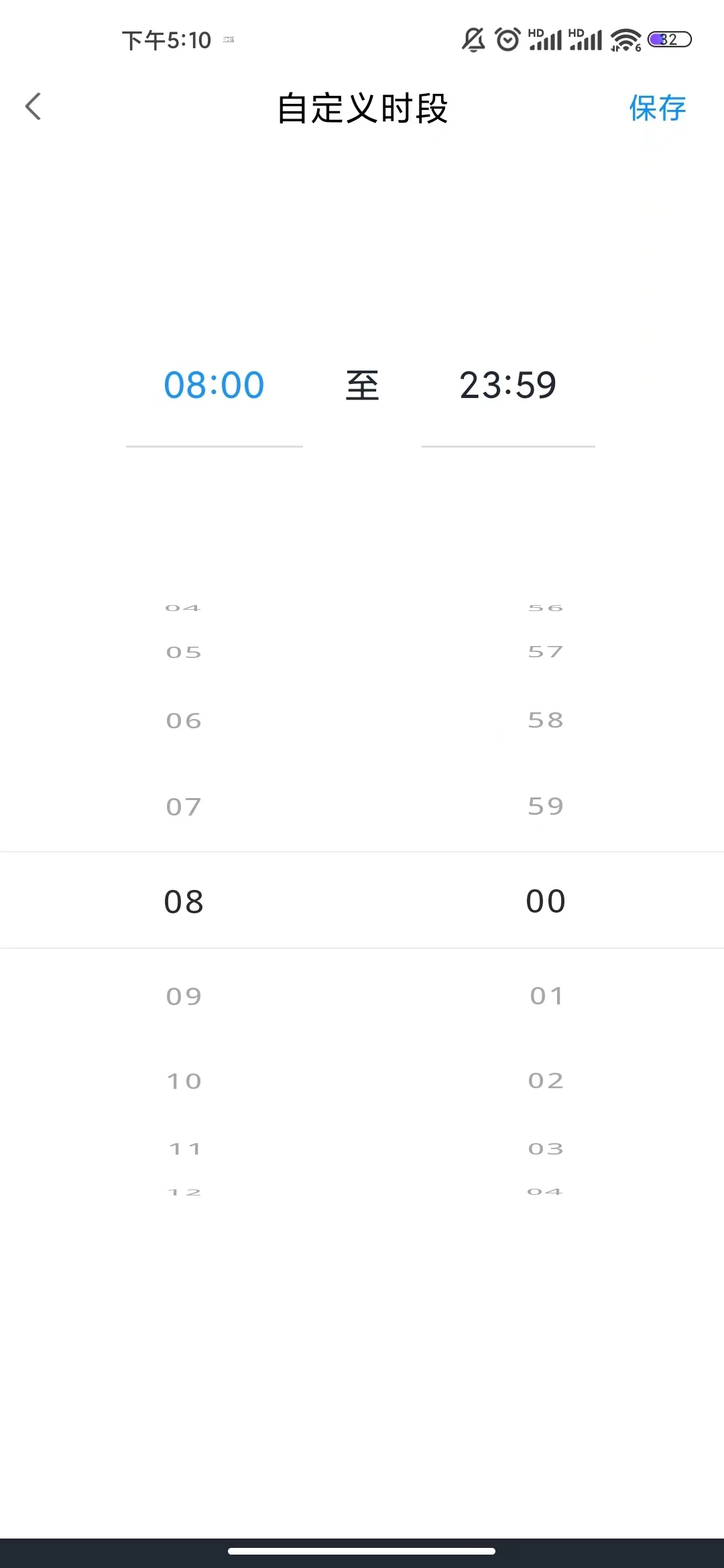
3.6商品销售状态
新增/编辑商品,进入商品详情页面,点击销售状态,可选择销售中、已售罄或已下架,设置完保存
已下架商品不会显示在小程序中,已售罄商品仍会显示在小程序中,且标明已售罄
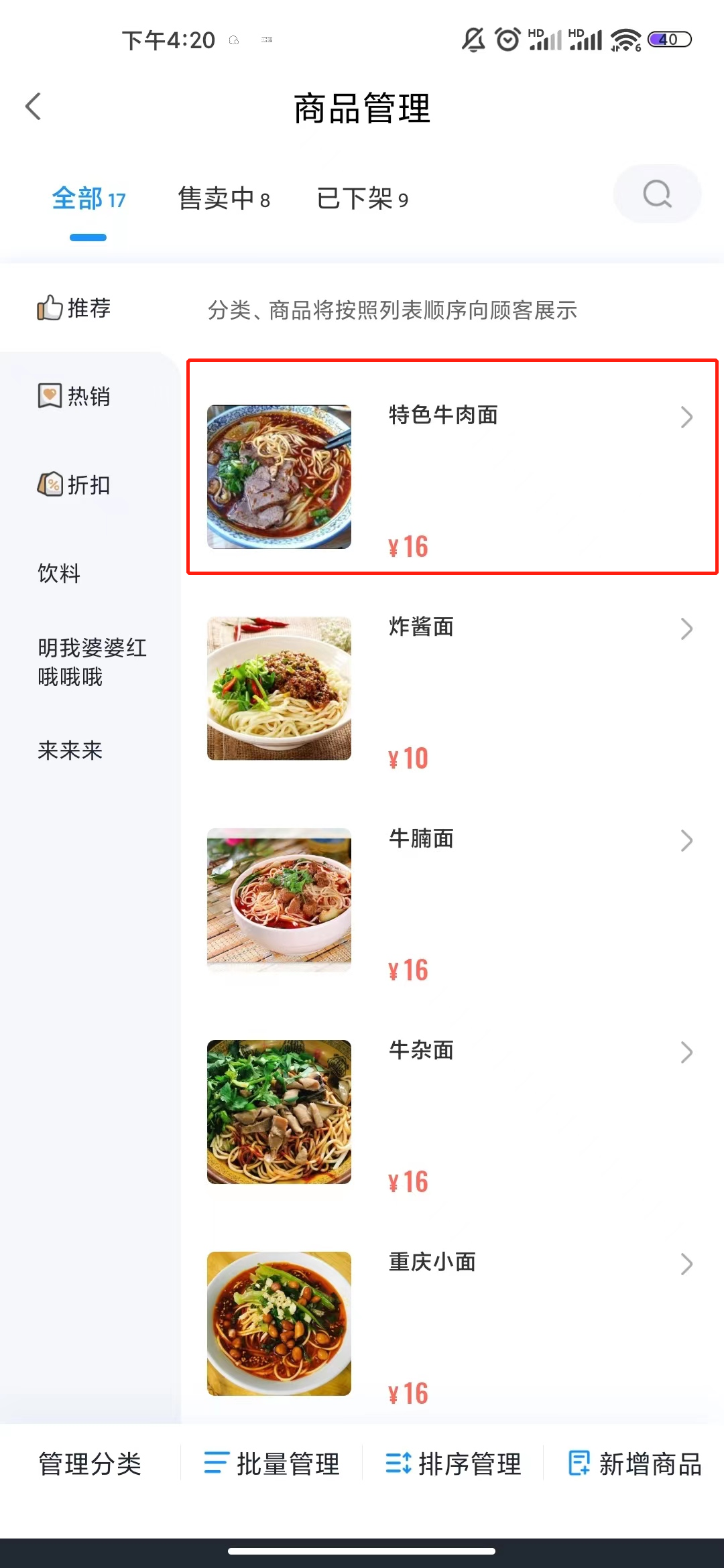
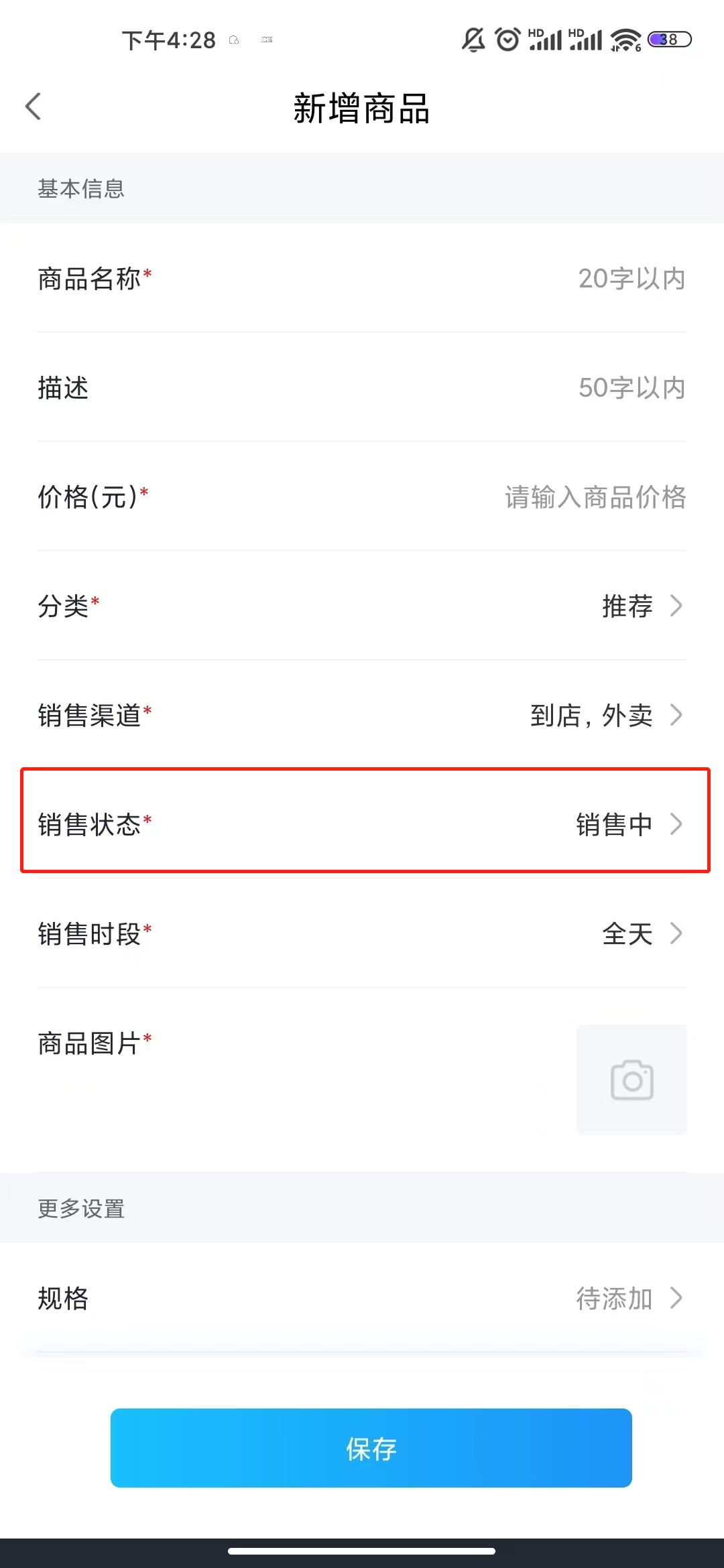
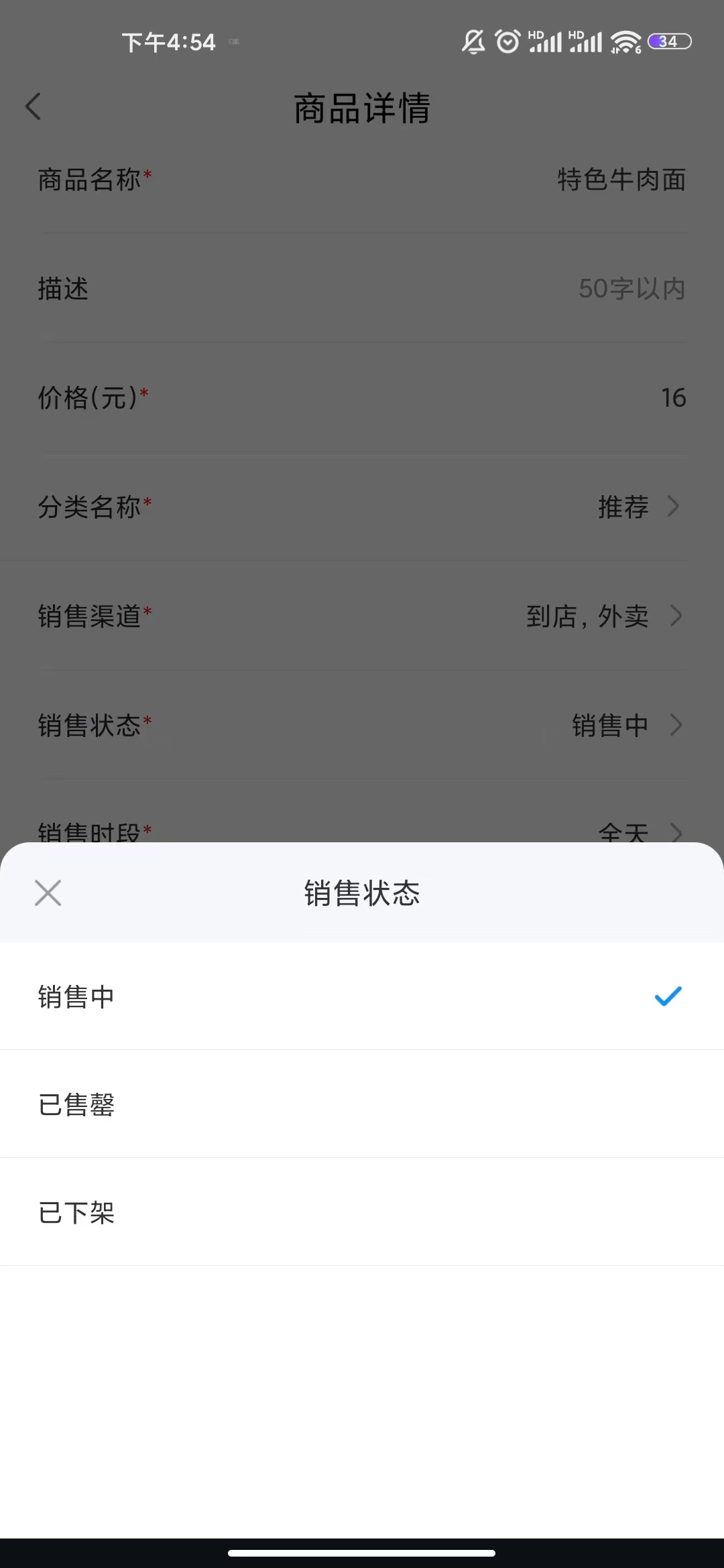
4、批量新增商品
1.进入扫码点餐主页,点击商品管理,进入商品列表
2.点击底部新增商品按钮,选择批量新增,进入批量新增页面
3.点击添加商品,可以新增多个商品编辑框,填写必要信息(名称、价格、图片),选择分类,保存后即可创建多个商品
4.点击商品编辑区域右侧的修改,可以对每个商品的详细信息进行编辑
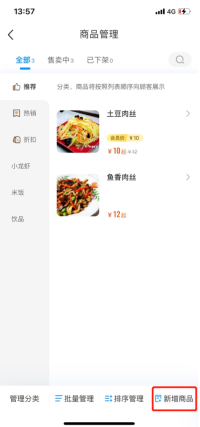
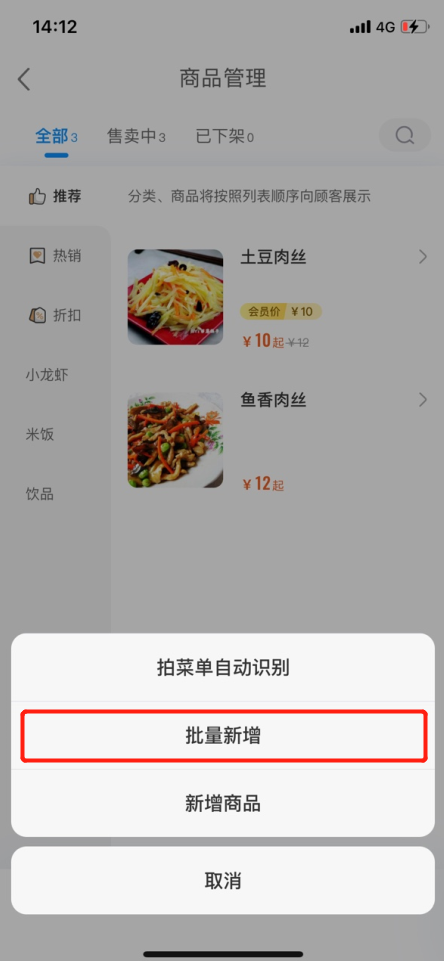
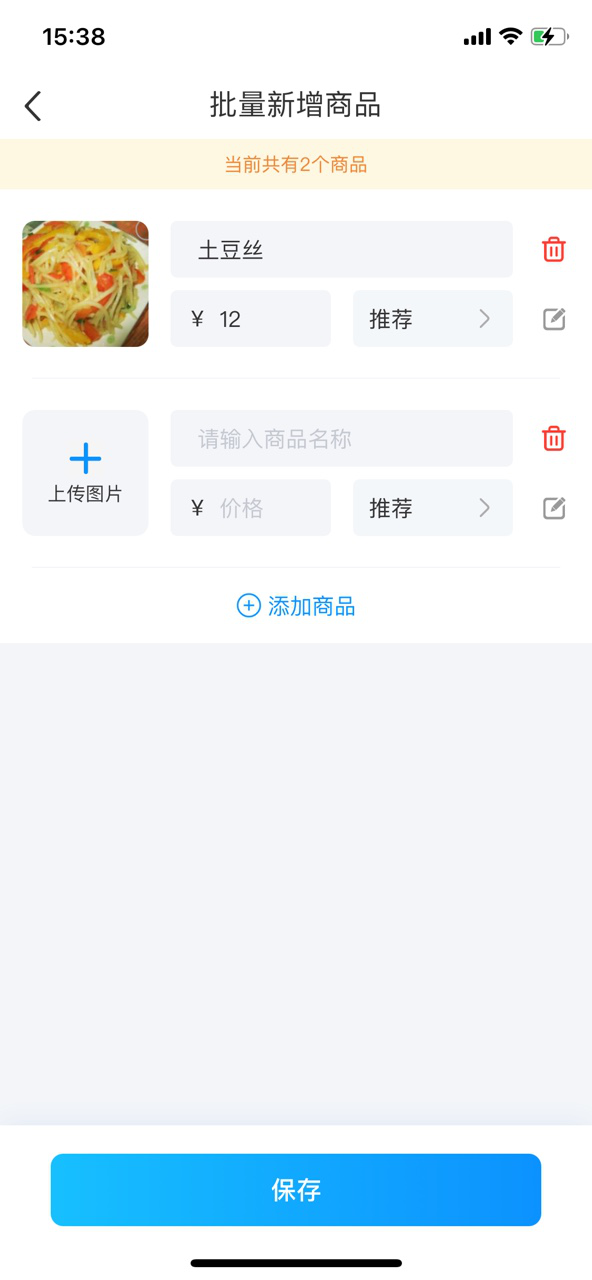
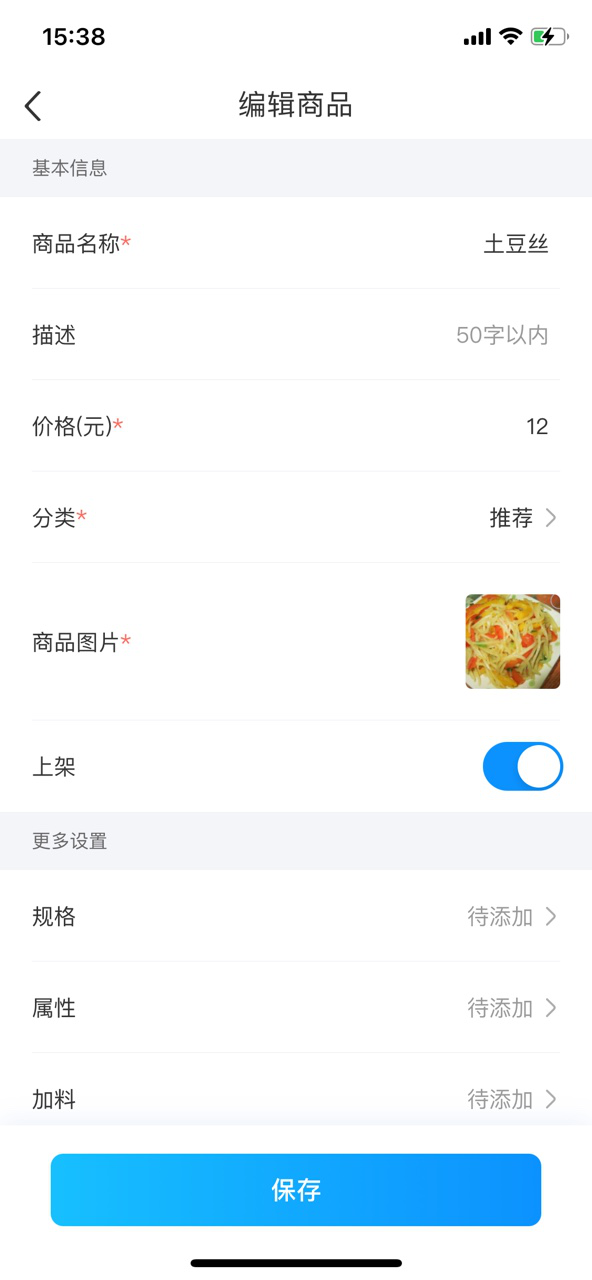
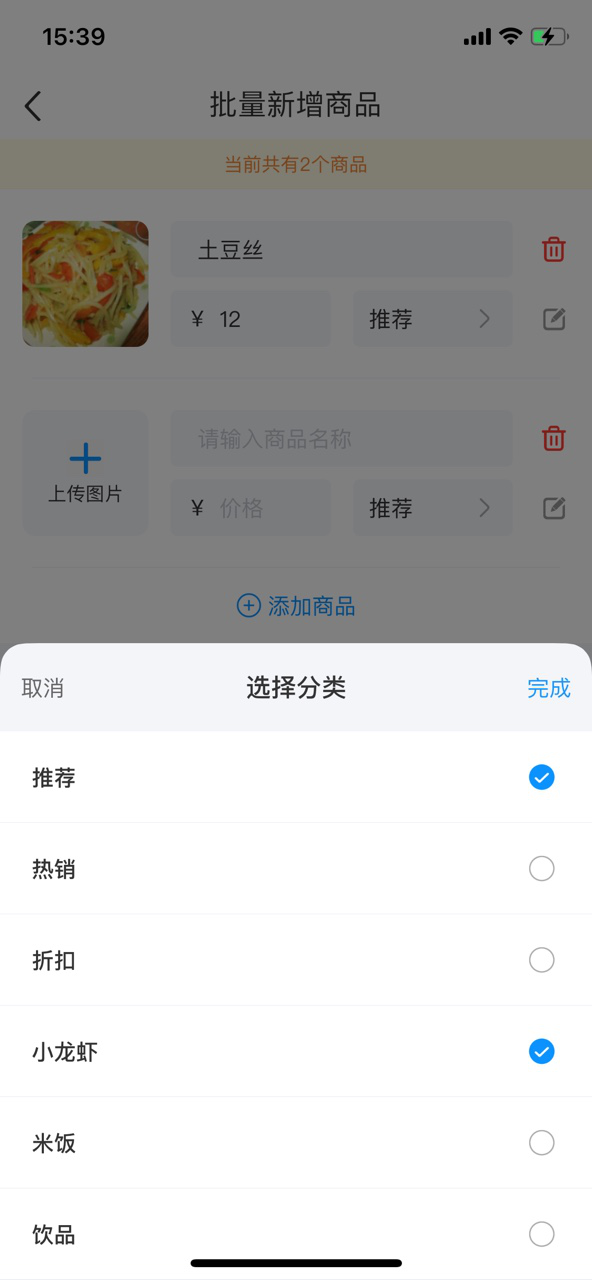
5、拍菜单自动识别新增商品
1.进入扫码点餐主页,点击商品管理,进入商品列表
2.点击底部新增商品按钮,选择拍菜单自动识别,进入菜单拍摄规范页
3.点击底部拍菜单自动识别,进行拍照或选择照片
4.系统会自动识别菜单内的菜品名称及价格,并自动根据菜品名称匹配在线图库的图片,然后完善信息保存后即可批量创建商品
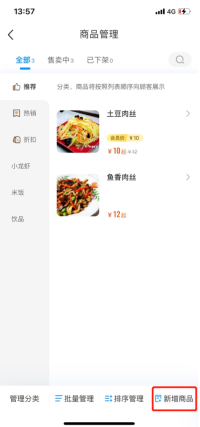
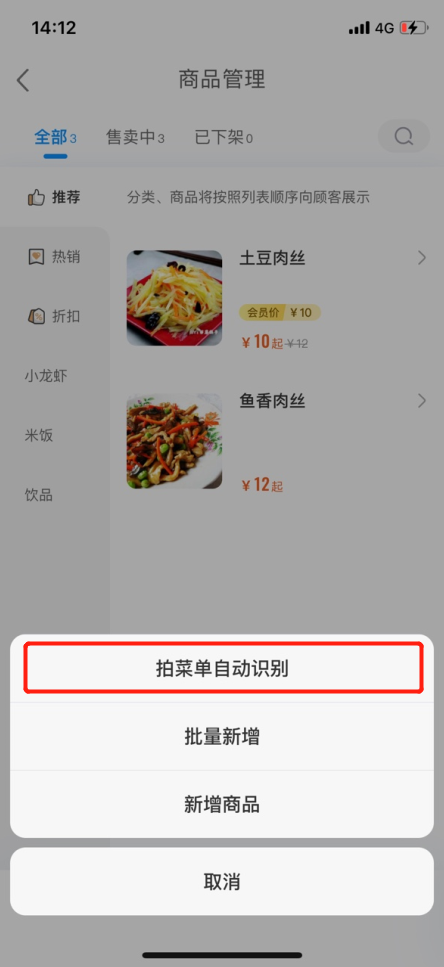
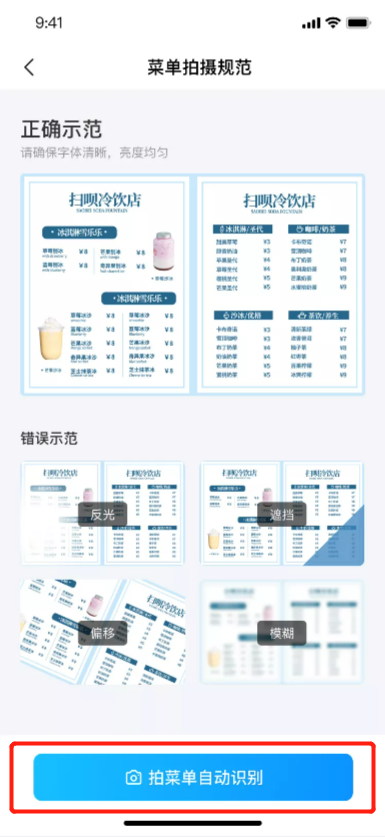
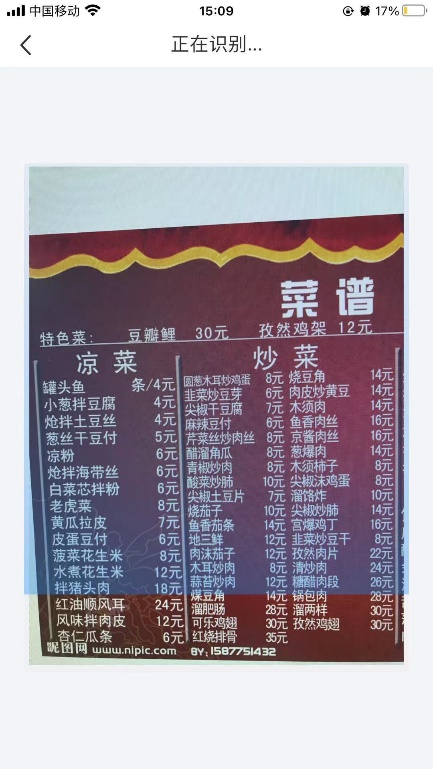
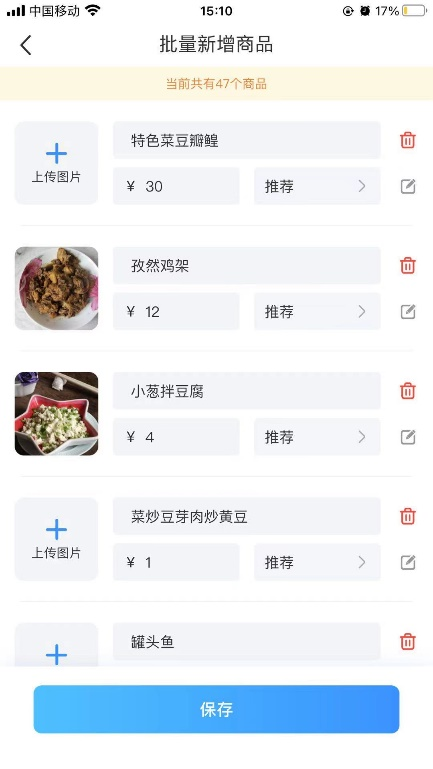
6、修改/上下架/删除商品
点击商品进入详情可以进行修改、删除
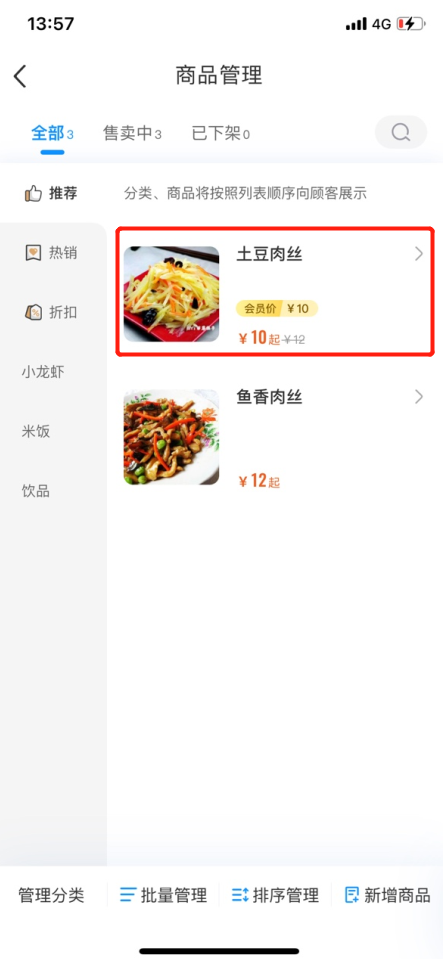
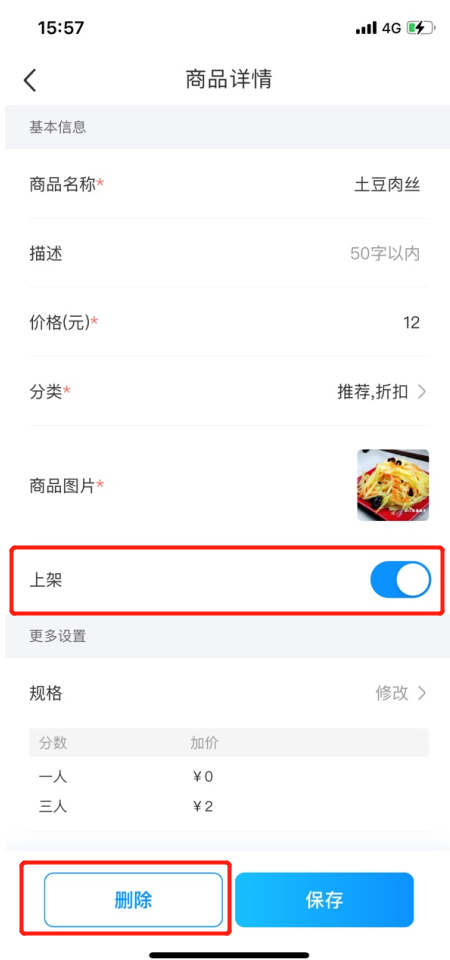
7、批量管理
7.1批量上下架
1.进入扫码点餐主页,点击商品管理,进入商品列表
2.点击底部批量管理按钮,勾选商品
3.点击上架/下架,即可对勾选的商品统一修改为上架/下架
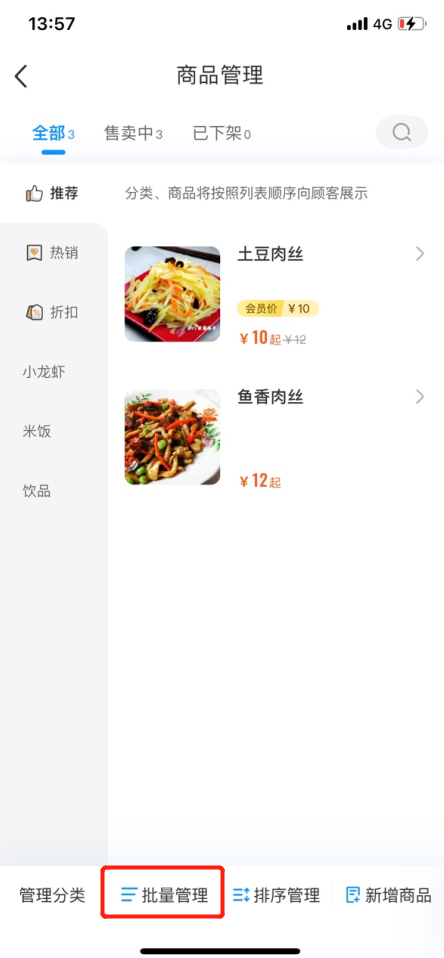
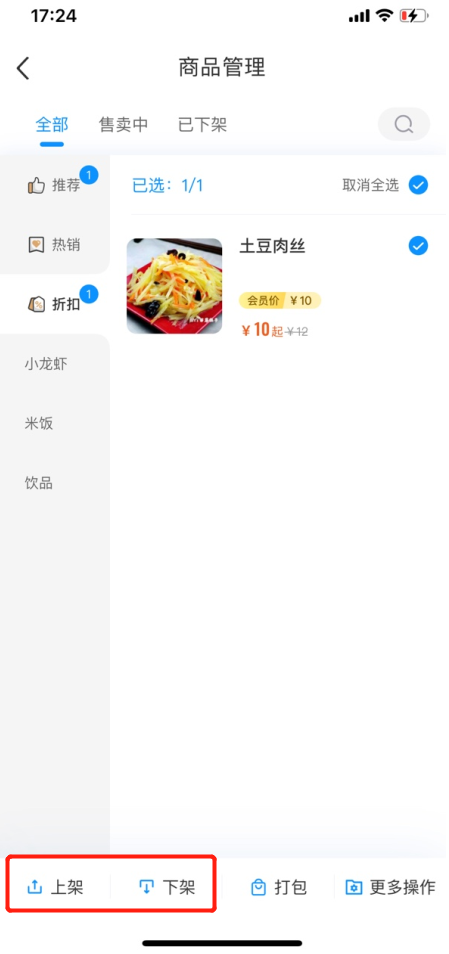
7.2批量设置打包费
1.进入扫码点餐主页,点击商品管理,进入商品列表
2.点击底部批量管理按钮,勾选商品
3.点击底部打包费按钮,输入打包费金额(可不输入金额保存,即该商品无打包费)
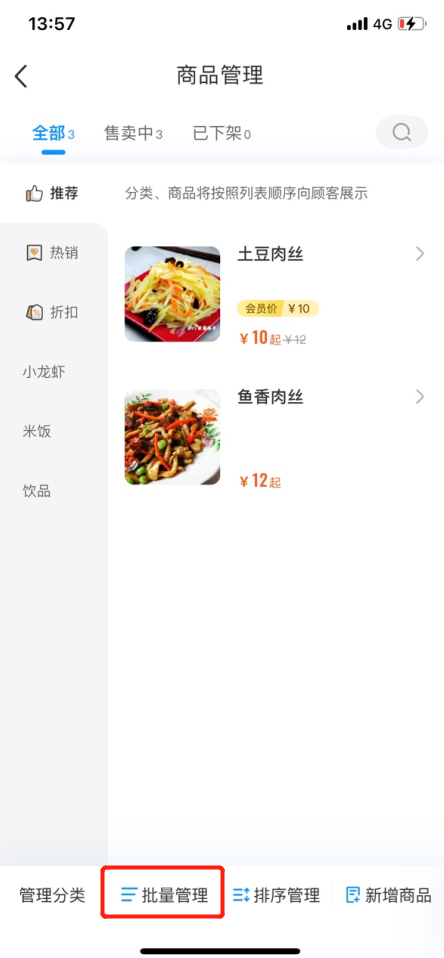
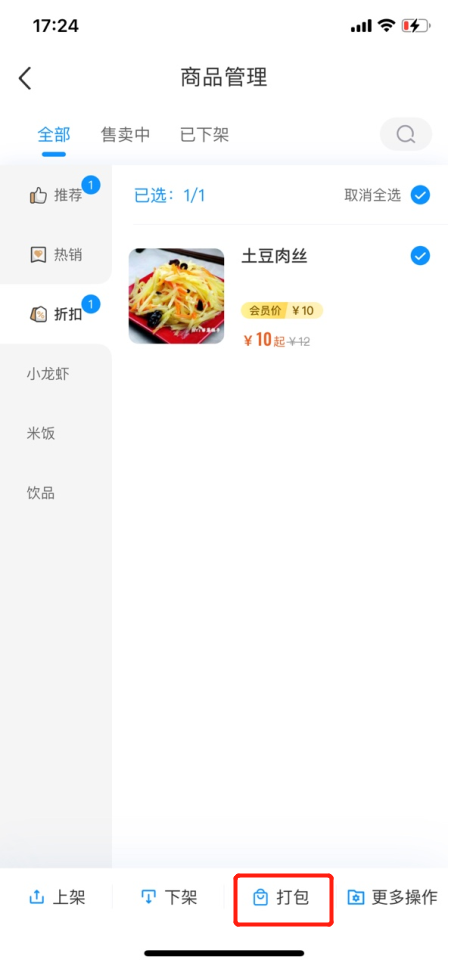
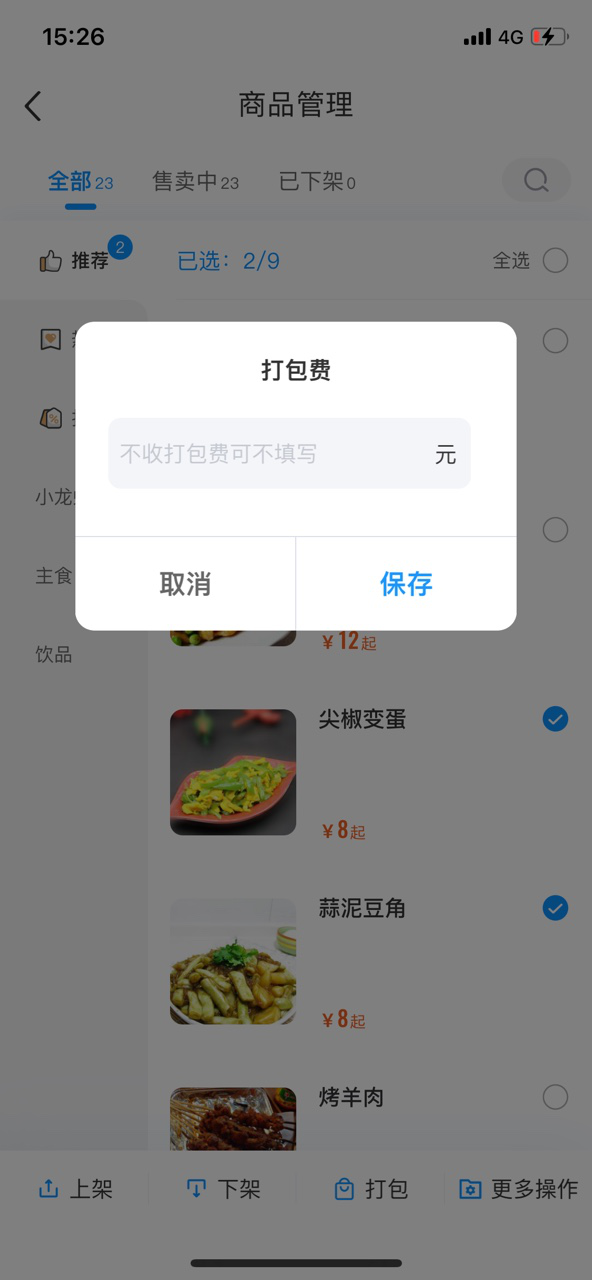
7.3批量移动分类
1.进入扫码点餐主页,点击商品管理,进入商品列表
2.点击底部批量管理按钮,勾选商品
3.点击底部更多操作,选择移动分类,选择需要转入的分类,确定即可将所选商品统一转入到对应分类中
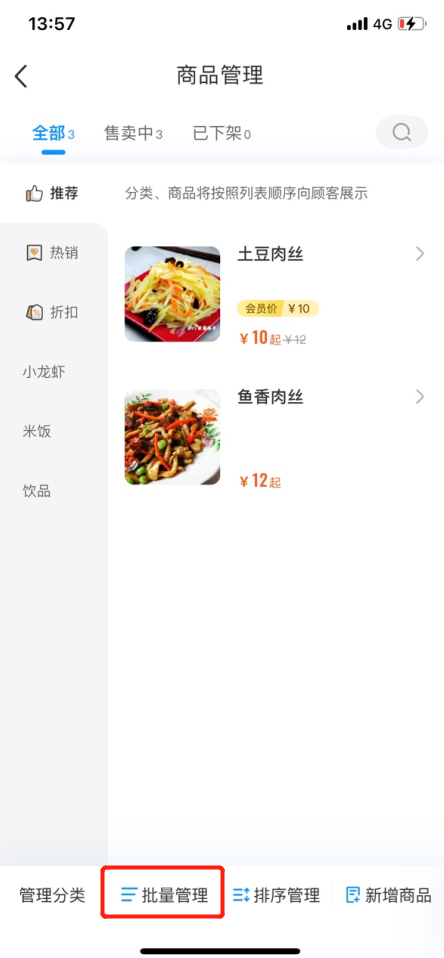

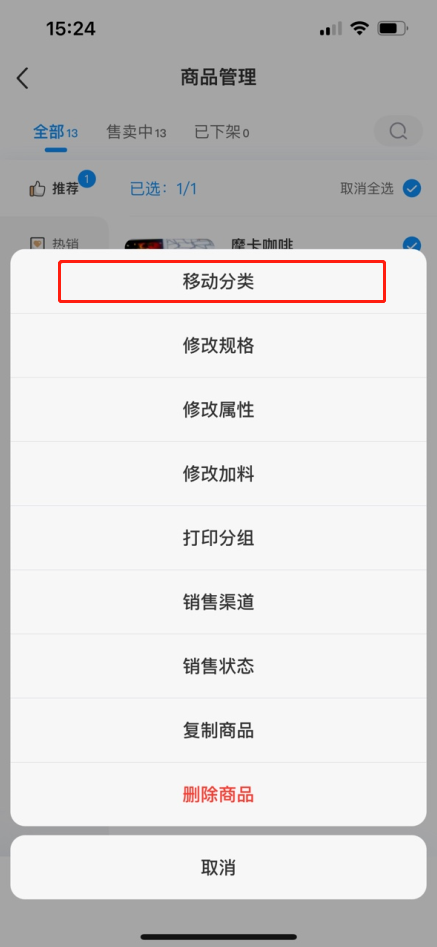
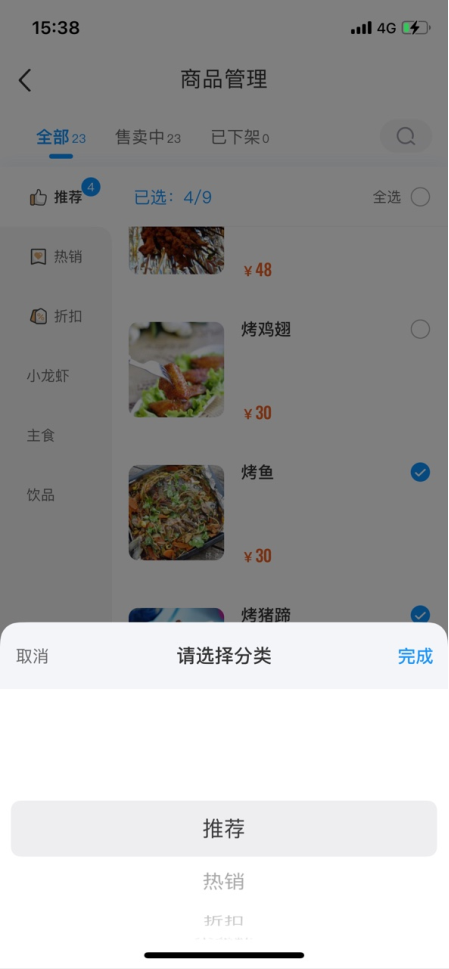
7.4批量修改规格
1.进入扫码点餐主页,点击商品管理,进入商品列表
2.点击底部批量管理按钮,勾选商品
3.点击底部更多操作,选择修改规格,进入编辑规格页面,编辑完保存后(具体编辑操作见3.1编辑规格),即可将所选商品的规格统一进行覆盖修改
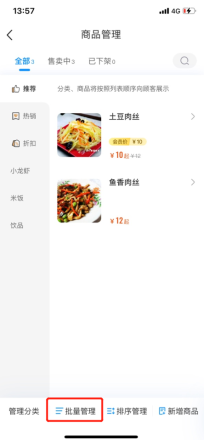

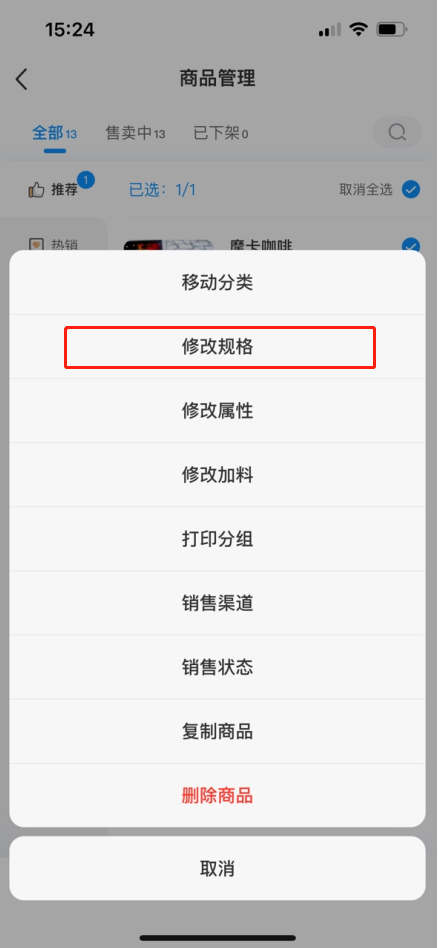
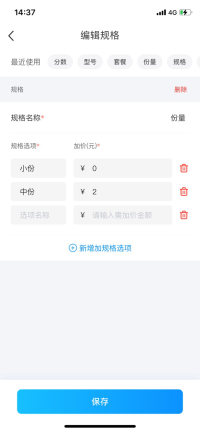
7.5批量修改属性
1.进入扫码点餐主页,点击商品管理,进入商品列表
2.点击底部批量管理按钮,勾选商品
3.点击底部更多操作,选择修改属性,进入编辑属性页面,编辑完保存后(具体编辑操作见3.2编辑属性),即可将所选商品的属性统一进行覆盖修改
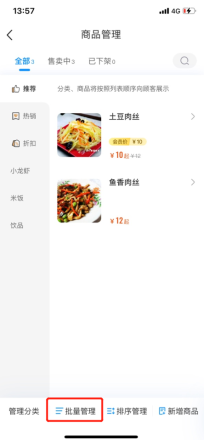

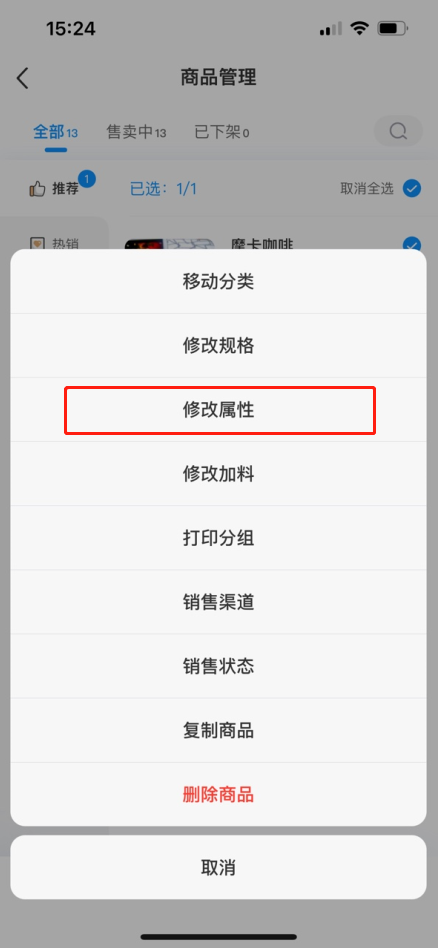
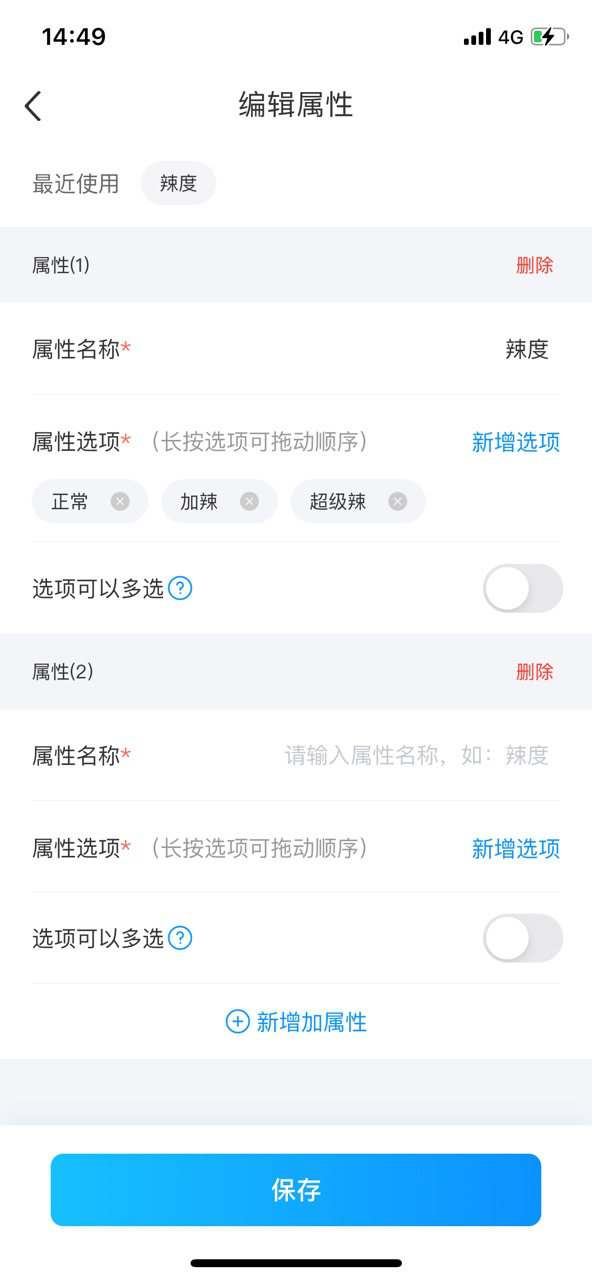
7.6批量修改加料
1.进入扫码点餐主页,点击商品管理,进入商品列表
2.点击底部批量管理按钮,勾选商品
3.点击底部更多操作,选择修改加料,进入选择加料页面,选择完保存后(具体编辑操作见3.3编辑加料),即可将所选商品的加料统一进行覆盖修改
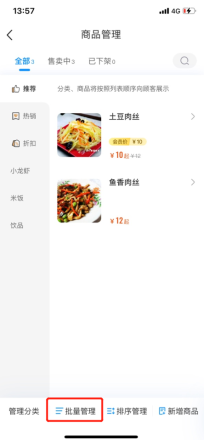

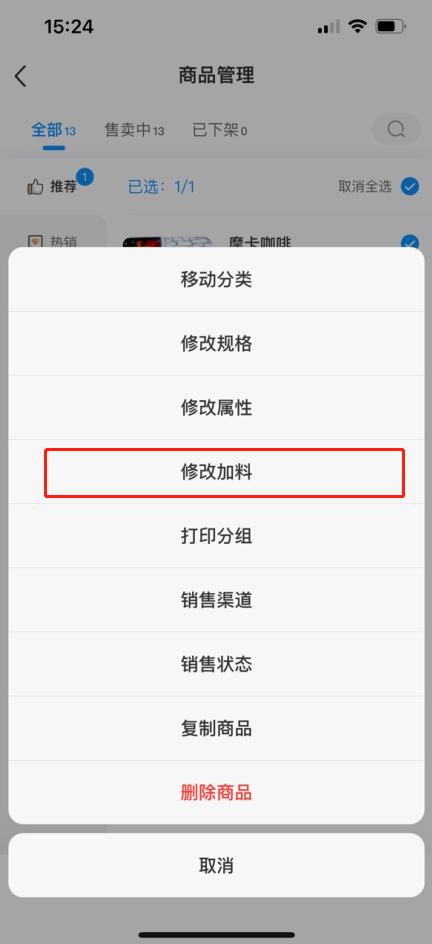
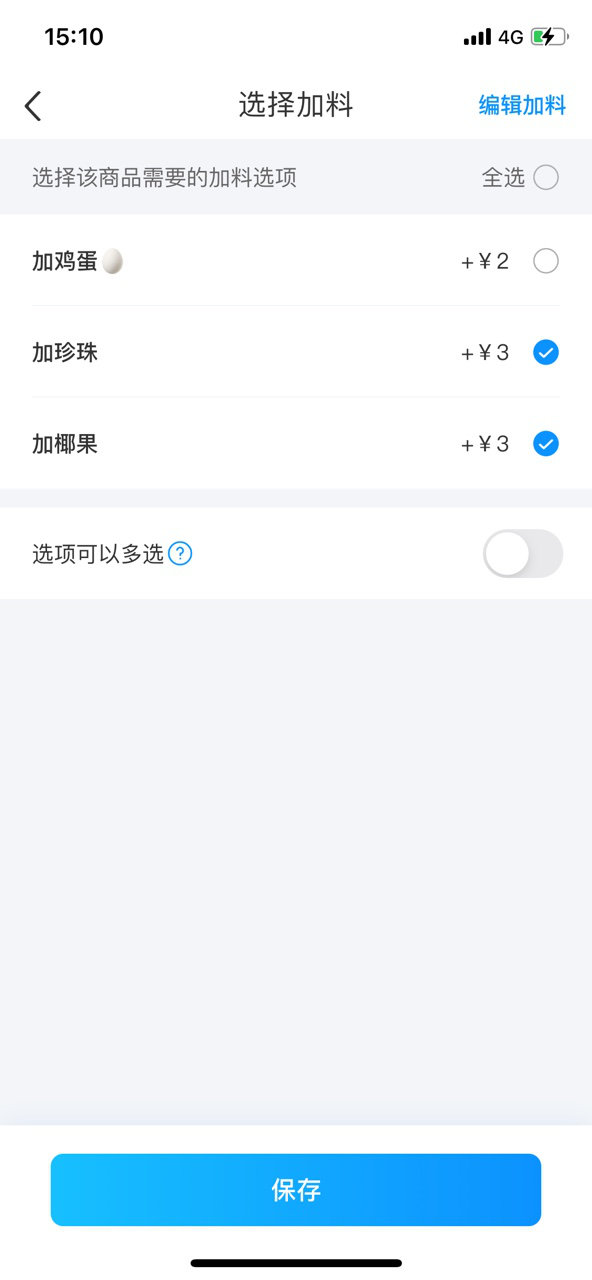
7.7批量修改打印分组
1.进入扫码点餐主页,点击商品管理,进入商品列表
2.点击底部批量管理按钮,勾选商品
3.点击底部更多操作,选择打印分组,进入商品绑定分组页面,勾选分组后保存,即可将所选的商品与对应的打印分组进行关联;
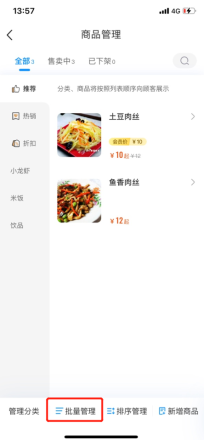

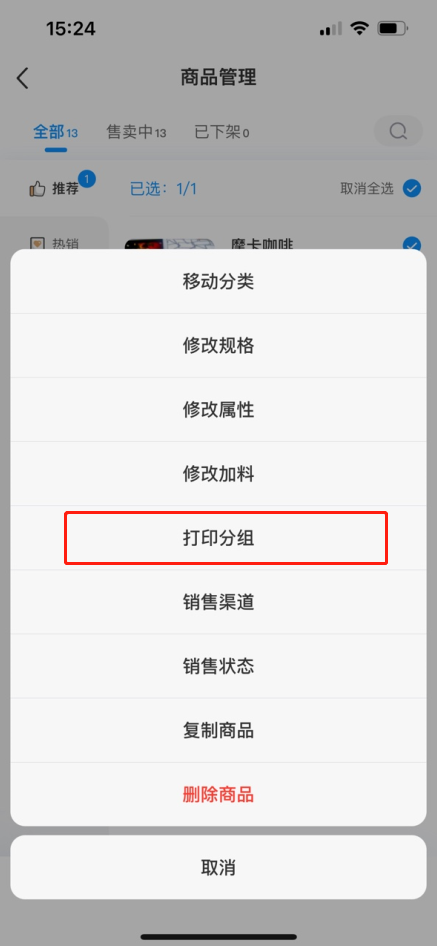
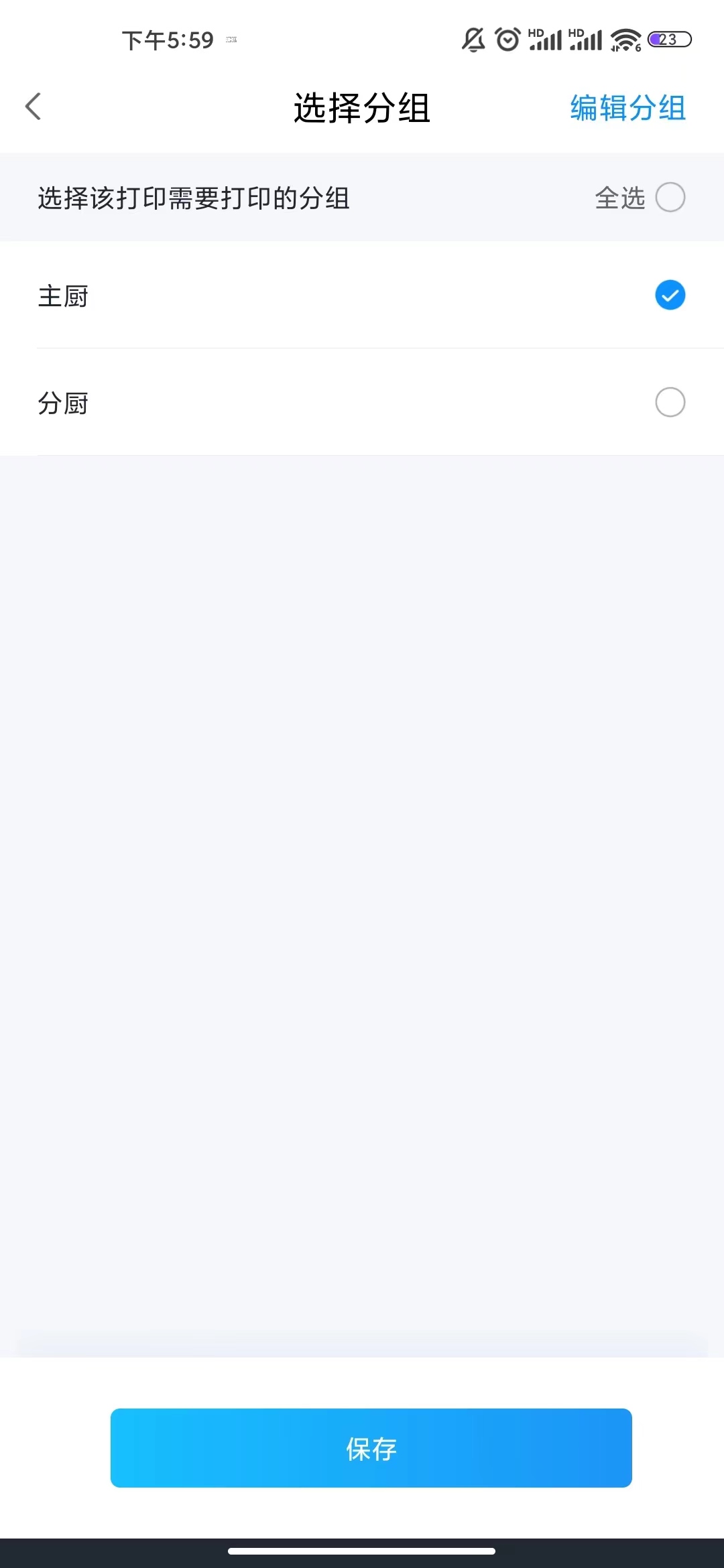
7.8批量修改销售渠道
1.进入扫码点餐主页,点击商品管理,进入商品列表
2.点击底部批量管理按钮,勾选商品
3.点击底部更多操作,选择销售渠道,可勾选到店、外卖销售渠道,保存后,即可将所选商品的销售渠道统一进行覆盖修改;
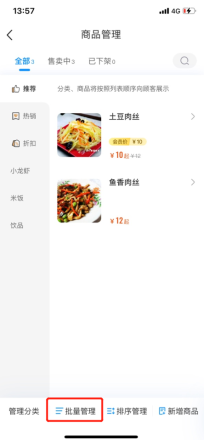

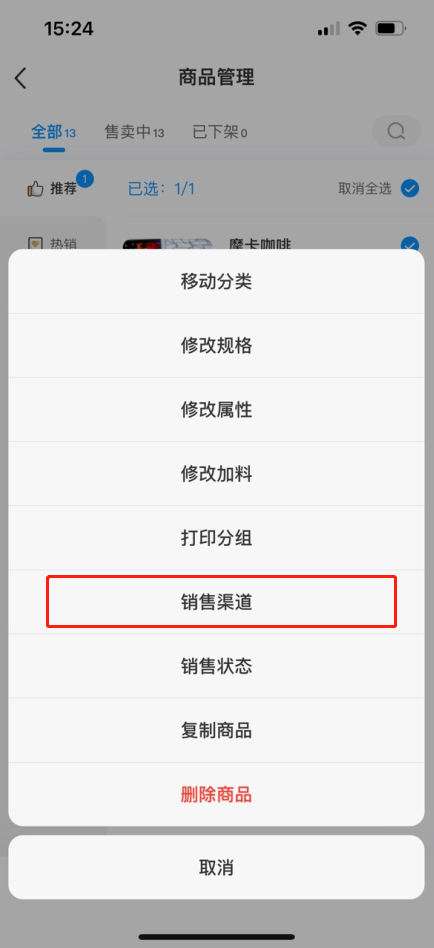
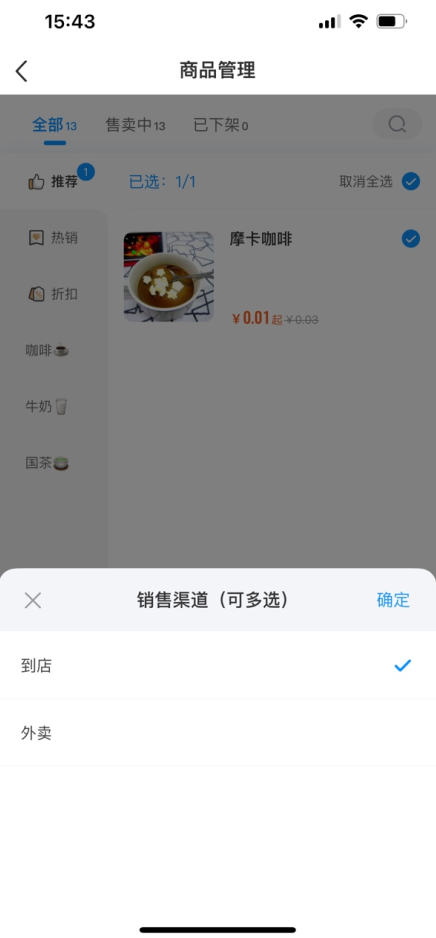
7.9批量修改销售状态
1.进入扫码点餐主页,点击商品管理,进入商品列表
2.点击底部批量管理按钮,勾选商品
3.点击底部更多操作,选择销售状态,保存后,即可将所选商品的销售状态统一进行修改;
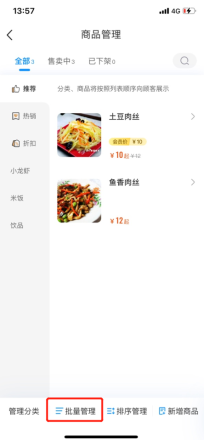

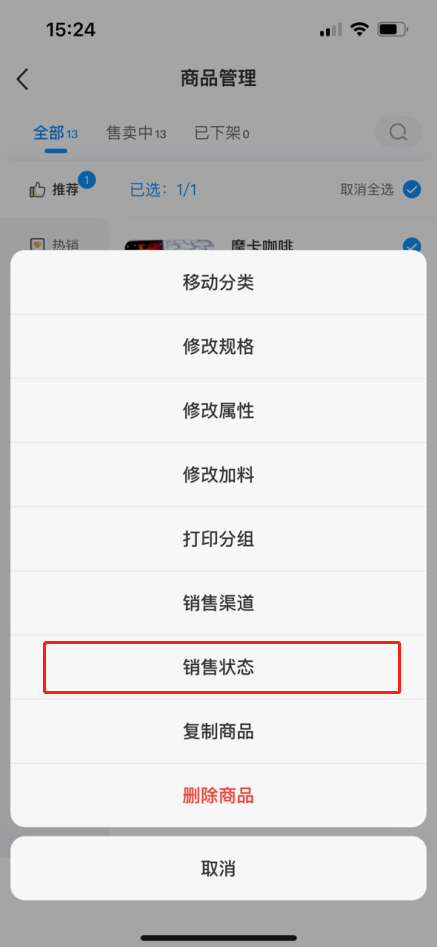
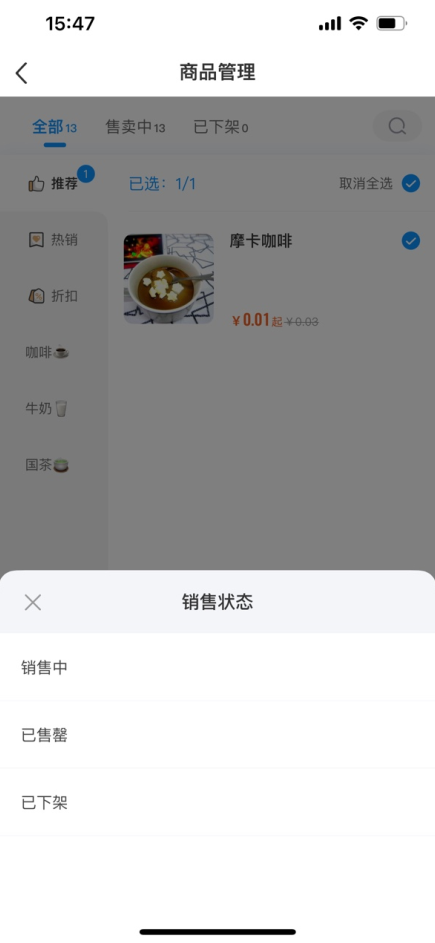
7.10批量复制商品
1.进入扫码点餐主页,点击商品管理,进入商品列表
2.点击底部批量管理按钮,勾选商品
3.点击底部更多操作,选择复制商品,即可将所选的商品复制一份出来;
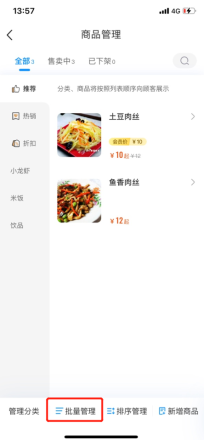

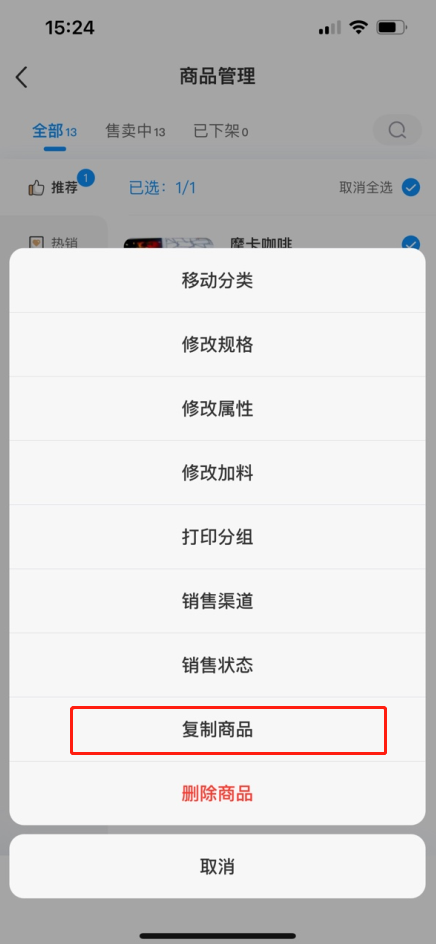
7.11批量删除商品
1.进入扫码点餐主页,点击商品管理,进入商品列表
2.点击底部批量管理按钮,勾选商品
3.点击底部更多操作,选择删除商品,即可将所选商品删除
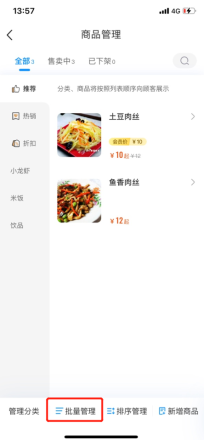

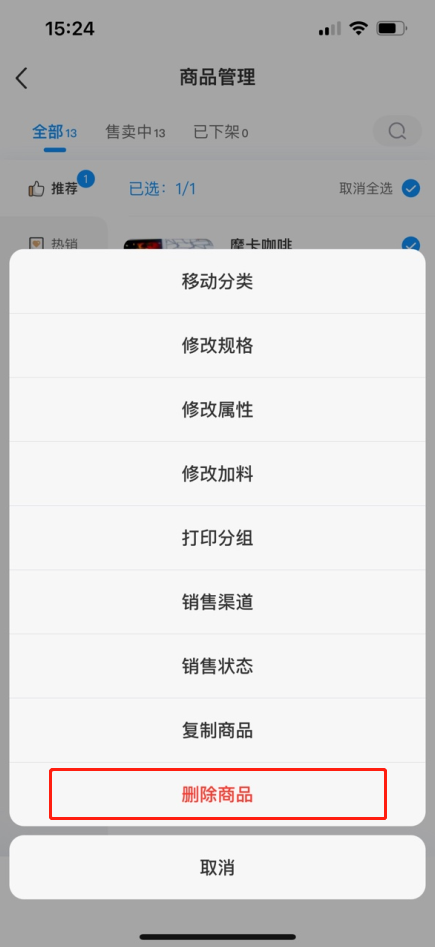
##